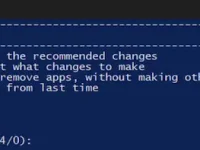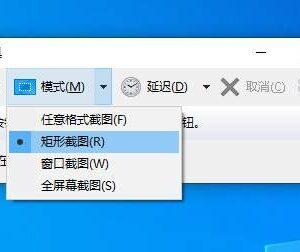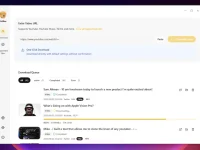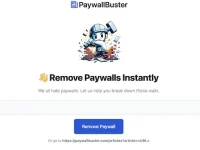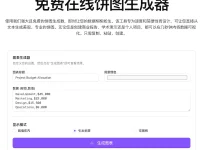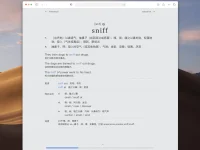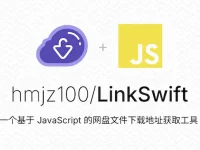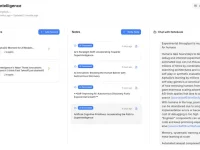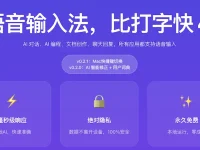很多网友想知道win10怎么分屏,我们在使用Win10进行办公的时候,高效地使用电脑屏幕空间能够大大提高我们的操作效率。Windows 10系统自带了强大的分屏功能,可以让用户同时查看和操作多个应用程序窗口,极大地提升我们的工作效率。今天就为大家分享这个in10分屏教程及实用技巧,希望能够帮助大家更好地利用电脑屏幕资源来提高自己的操作效率。
win10分屏教程
准备工作:在电脑上打开需要分屏的应用程序。
方法一:使用鼠标分屏
1. 将鼠标光标移动到任一窗口的标题栏。
2. 长按左键不放,将窗口拖动到屏幕的左侧或右侧边缘。
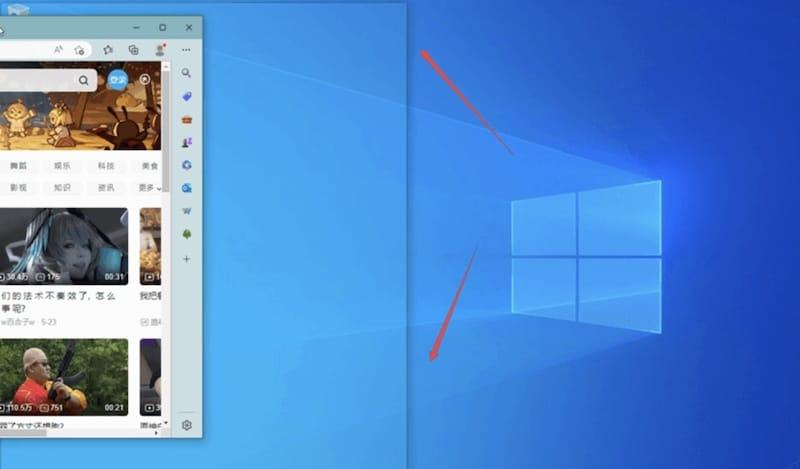
3. 当窗口的一部分贴近屏幕边缘时,会出现一个透明的大框,这时松开鼠标。
4. 系统会自动将窗口调整为占据屏幕的一半。
方法二:使用键盘分屏
1. 选中一个窗口,按下「Windows键 + 左/右方向键」,可以将窗口快速放置到屏幕的左侧或右侧。
2. 如果需要将窗口移动到屏幕的四分之一区域,可以在按下「Windows键 + 左/右方向键」之后,接着按「Windows键 + 上/下方向键」。
在一个应用程序被放置到屏幕一侧后,系统会自动提示您选择另一个应用程序来填充屏幕的另一半。点击想要的应用程序,它就会自动调整大小,填充剩余空间。
常用的win10分屏技巧
技巧一:四分屏
win10支持最多四个应用程序在同一屏幕上分屏显示。只需重复上述键盘分屏的步骤,就可以实现四分屏。
技巧二:调整窗口大小
分屏后,我们可以调整窗口之间的分隔线,自定义每个窗口的大小。将鼠标光标放在两个窗口之间的分隔线上,当光标变成双向箭头时,就可以拖动分隔线来调整窗口大小。
技巧三:快速切换窗口
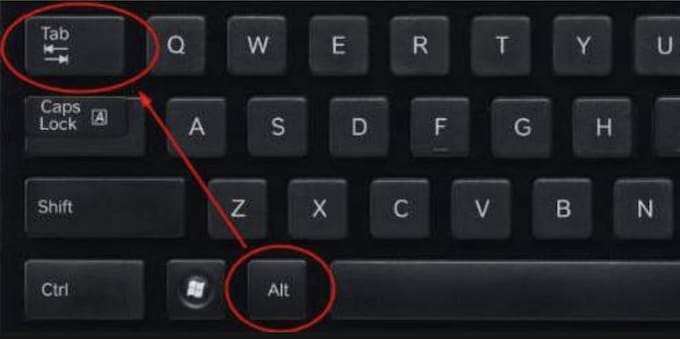
使用「Alt + Tab」快捷键可以快速在多个应用程序间切换,这在分屏工作时尤其有用。
技巧四:虚拟桌面
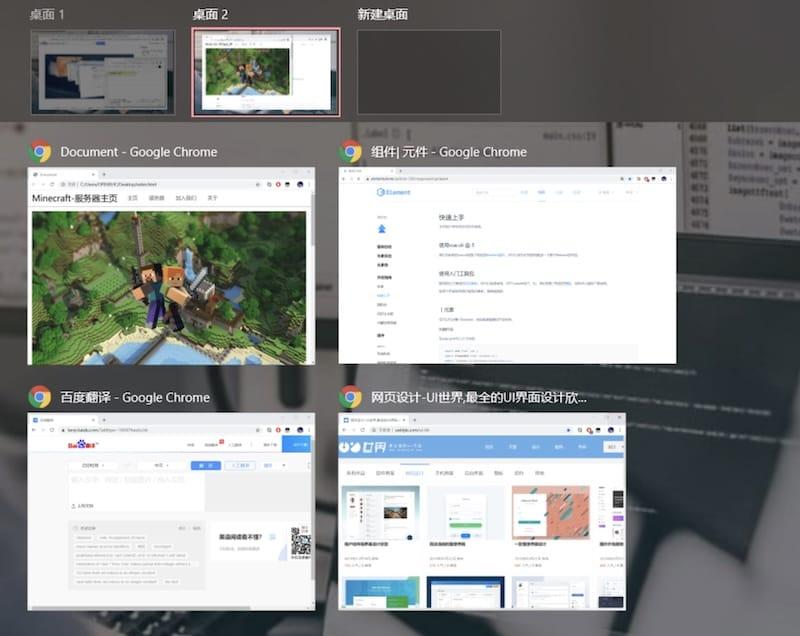
如果屏幕空间仍然不够用,可以尝试Windows 10的虚拟桌面功能。按下「Windows键 + Tab」,点击屏幕底部的“新建桌面”,就可以创建更多的工作空间。