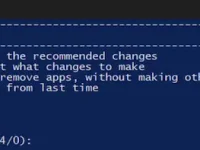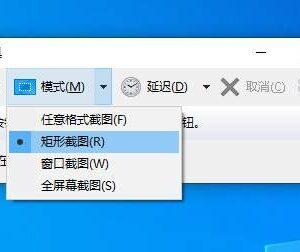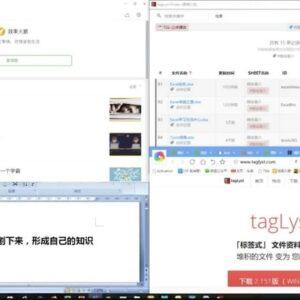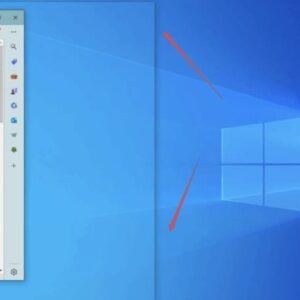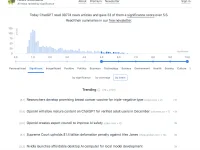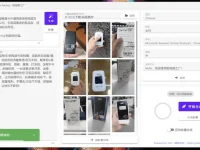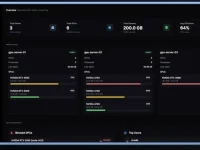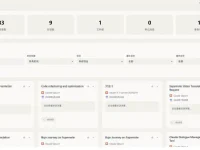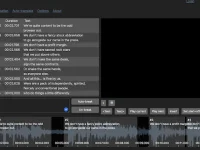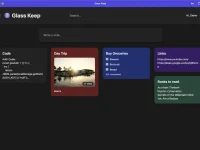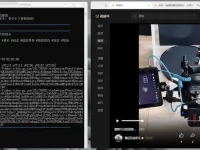很多网友不知道win10怎么设置定时关机,win10系统有一个自带的功能,可以让用户根据自己的需要设置定时关机,非常方便实用。这个功能可以帮助用户节省电力消耗,避免电脑过度使用,也可以保护用户的眼睛和身体健康。下面就来介绍这个win10设置定时关机的方法,希望能够帮助到有需要的网友。
win10设置定时关机
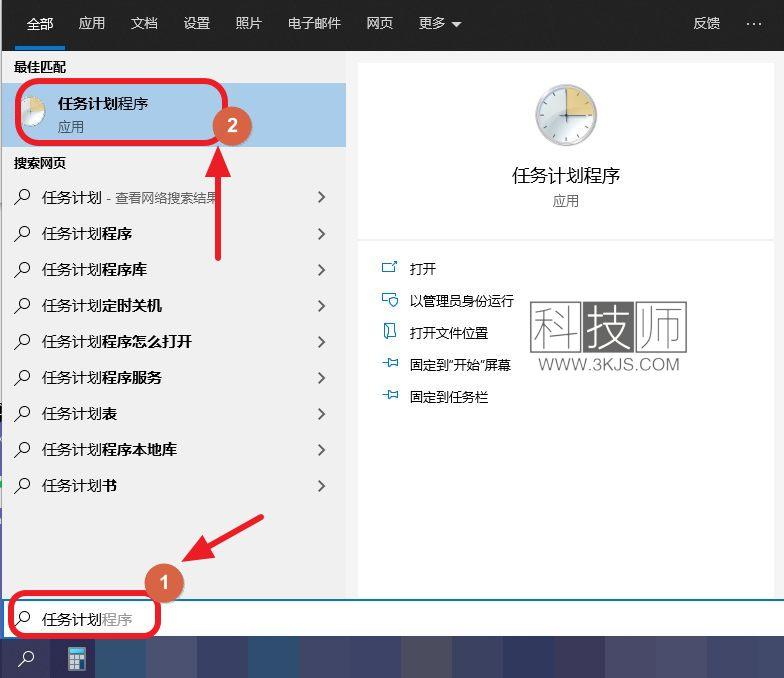
1. 按下快捷键组合Win+S,如上图所示,输入“任务计划程序”(图示标注1所示),点击搜索结果中的“任务计划程序”(图示标注2所示)。
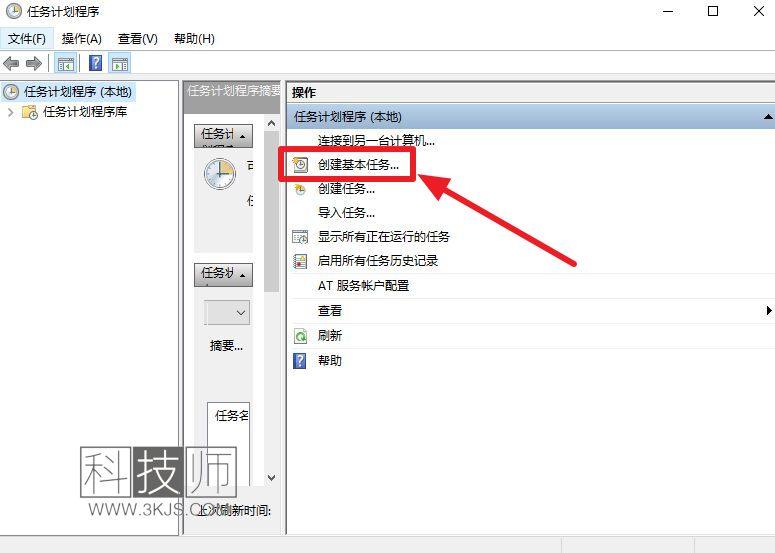
2. 接着会打开上图所示的任务计划程序界面,点击图示标注所示的“创建基本任务”。
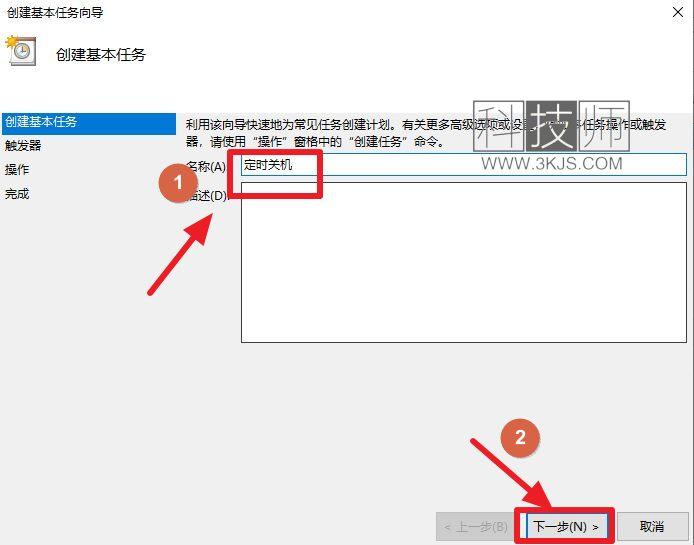
3. 在弹出的窗口中,输入一个任务名称,比如“定时关机”(图示标注1所示),点击“下一步”(图示标注2所示)。
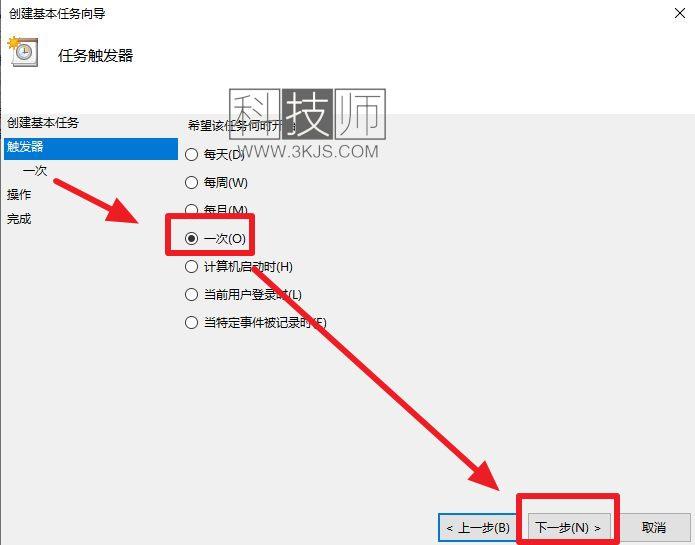
4. 接着需要设置触发器选项,如上图所示,我们根据自己的定时关机需要选择“每天”、“每周”、“每月”、“一次”等,点击”下一步”;
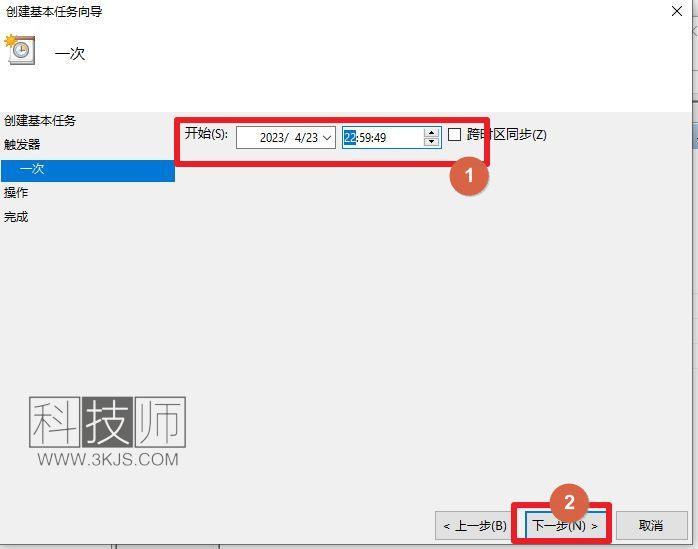
接下来如上图所示,根据自己的需要设置触发时间(图示标注1所示),点击“下一步”(图示标注2所示)。
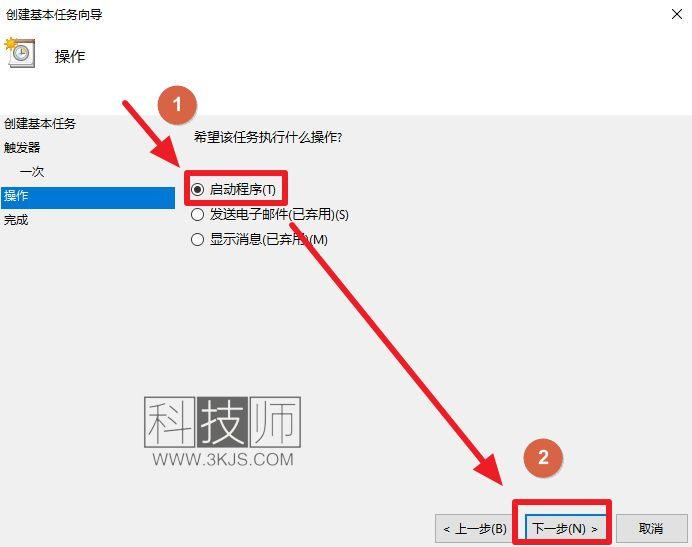
5. 在操作选项中,选择“启动程序”,点击“下一步”。
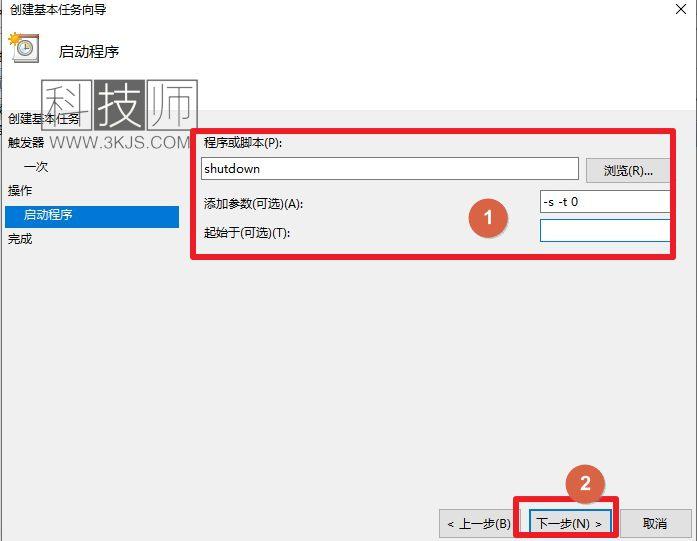
6. 在启动程序选项中,输入以下内容(图示标注1所示):
- 程序或脚本:shutdown
- 添加参数:-s -t 0
- 启动于:留空
填写好之后点击图示标注2所示的“下一步”。
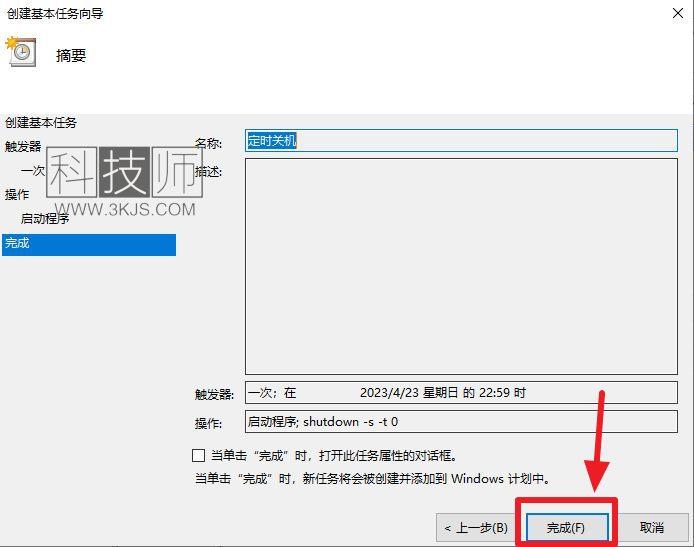
7、最后点击“完成”,如上图所示,点击完成后就已经完成了定时关机的设置。
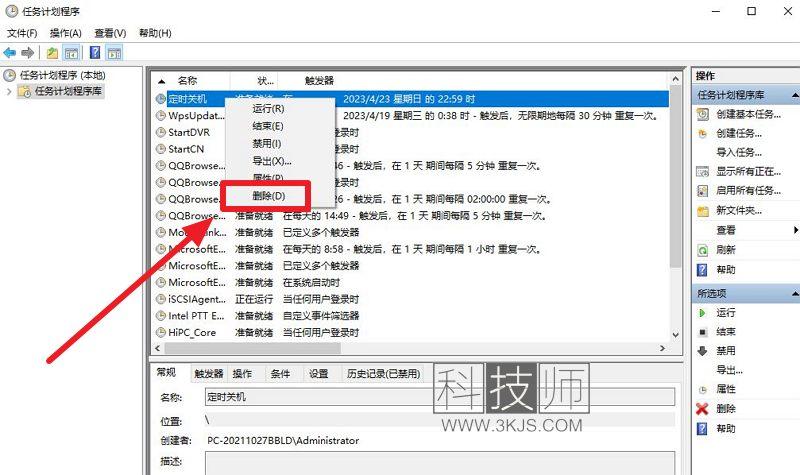
8. 如果想要取消定时关机,可以在任务计划程序的界面中,如上图所示,找到刚才创建的任务,右键点击,选择“禁用”或者“删除”。