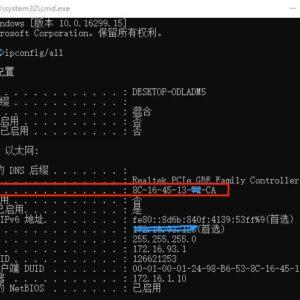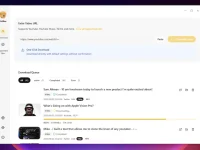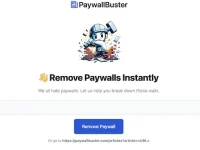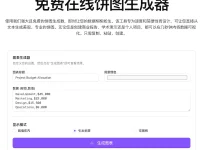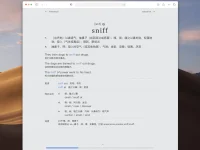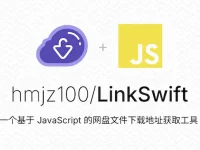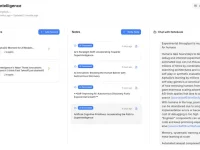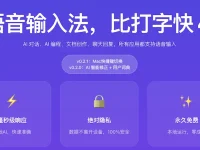很多网友会遇到电脑的显示器显示输入不支持的情况,很多网友不仅不知道是什么原因,更不知道如何来解决这个问题,今天就为大家分享这个电脑显示“输入不支持”原因分析和解决办法,希望能够帮助同样遇到这种情况的网友。
电脑显示器显示“输入不支持”原因分析
由于设置了不正确的分辨率或是刷新率,显示器无法支持这种显示设置,就会导致电脑显示“输入不支持”这一提示,这时候显示器会黑屏,无法正常显示电脑输出的画面。
电脑显示器显示“输入不支持”的解决办法
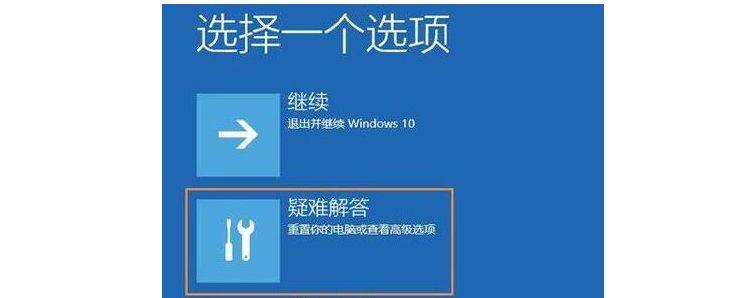
1、我们连续使用电源键重启电脑,重复几次之后,会进入如上图所示的界面,选择图示标注所示的“疑难解答”;
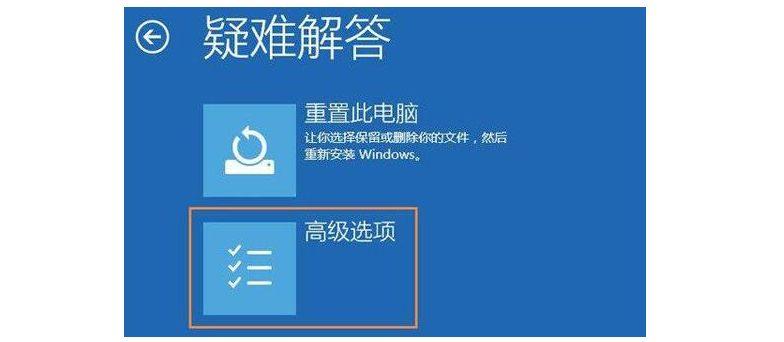
2、进入“疑难解答”后,如上图所示,我们进入图示标注所示的“高级选项”;
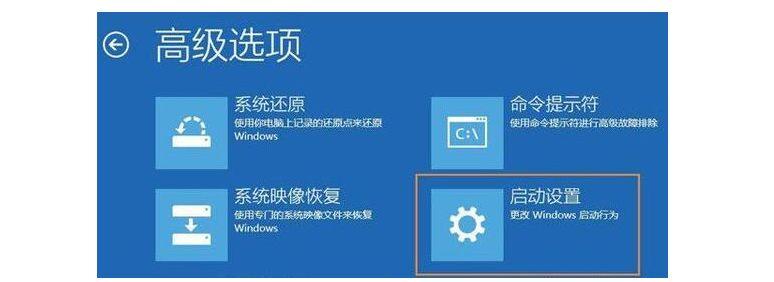
3、进入“高级选项”后如上图所示,我们接着进入图示标注所示的“启动设置”;
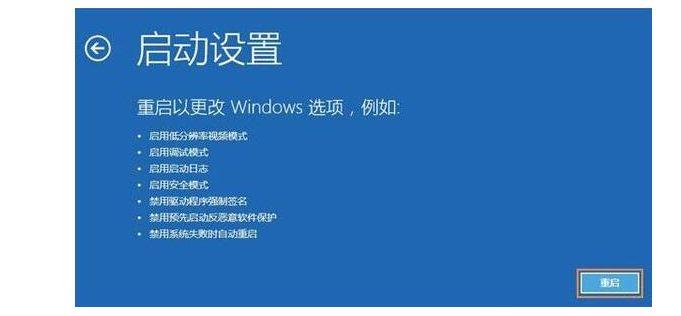
4、进入启动设置后如上图所示,我们点击界面右下角图示标注所示的“重启”;
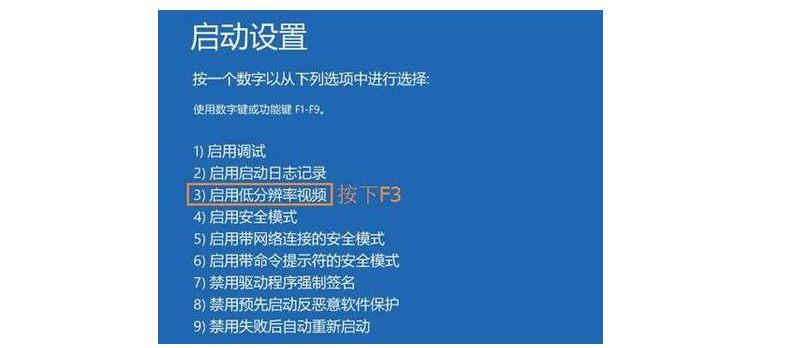
5、点击“重启”后汇钱时如上图所示的启动设置界面,我们按下键盘上的F3即可以启动低分辨率视频的方式重启电脑了,这样我们就能正常开机进入电脑的桌面系统了;
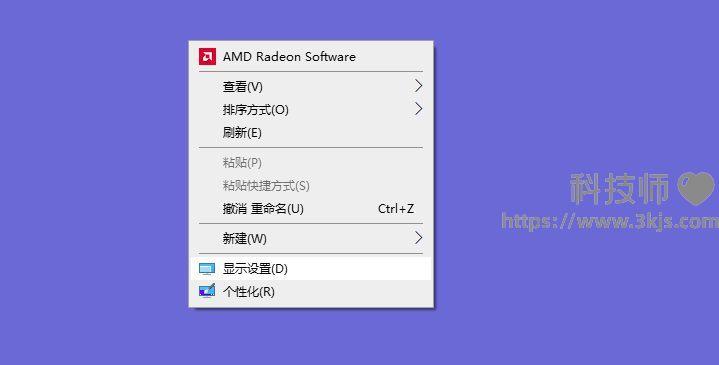
6、正常进入电脑桌面后,我们在桌面空白处点击鼠标右键,然后点击右键菜单中的“显示设置”;
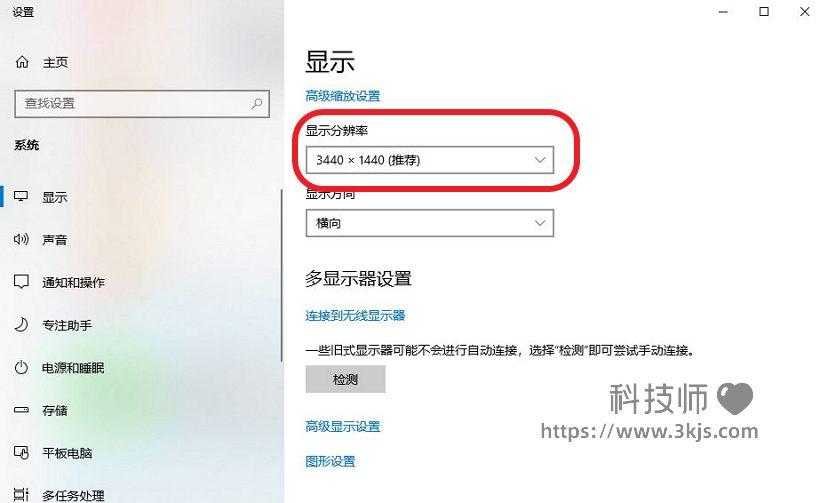
7、进入显示设置后,如上图所示,我们将显示分辨率设置为后面标注了“推荐”的分辨率,这样就不会出现输入不支持的情况了。