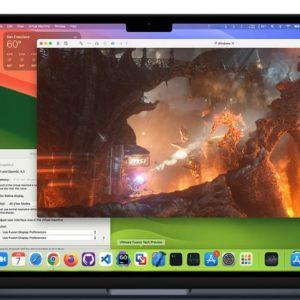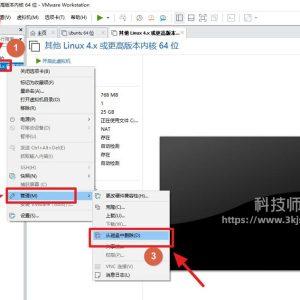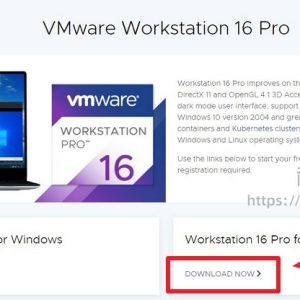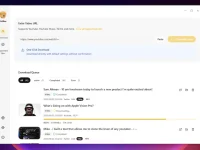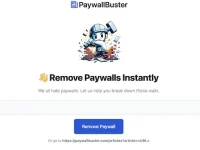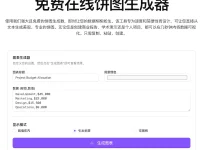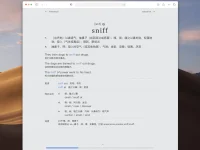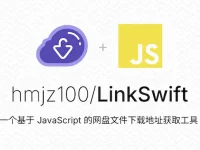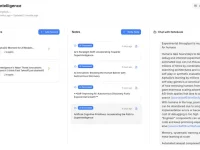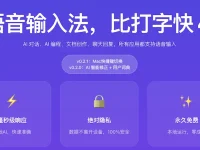很多网友不知道vmware怎么新建虚拟机,vmware是很多网友正在使用的虚拟机软件,但是对于很多新手用户来说不知道应该如何新建虚拟机,为了能够让大家有一个直观的印象,今天就为大家分享这个vmware新建虚拟机具体步骤,希望能够帮助到有需要要的网友。
vmware新建虚拟机相机图文教程
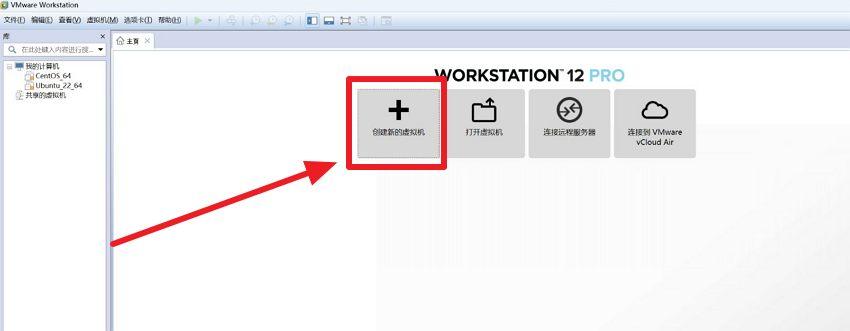
1、打开VmWare虚拟机软件,如上图所示,点击图示标注所示的”创建新的虚拟机”按钮;
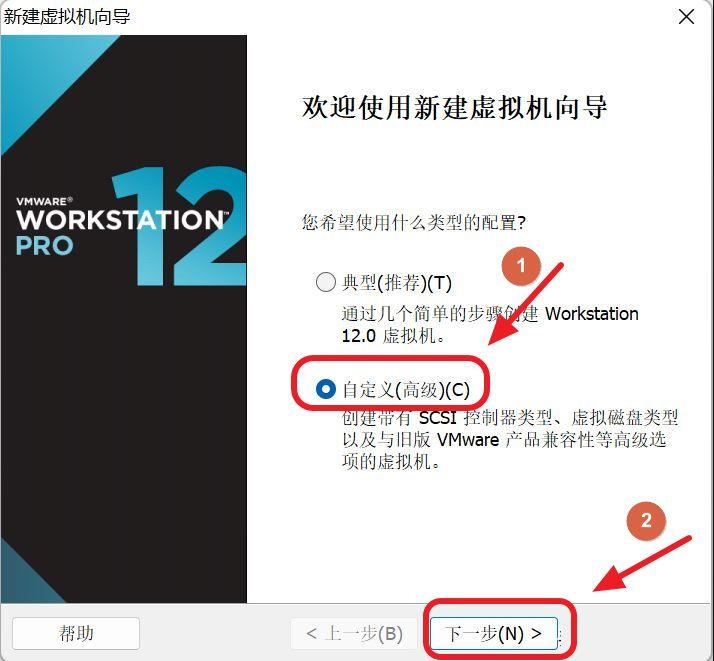
2、如上图所示,在创建新虚拟机的对话框中,我们选择图示标注1所示的”自定义”选项,因为这种方式可以更灵活地配置虚拟机参数,然后点击图示标注2所示的“下一步”按钮。
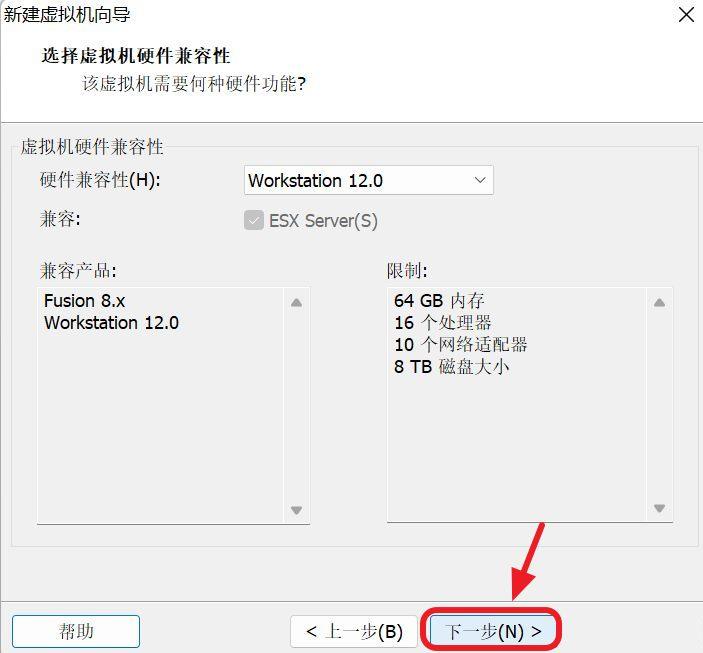
3、如上图所示,接下来配置虚拟机的兼容性,使用默认选项就好,我们直接点击“下一步”。
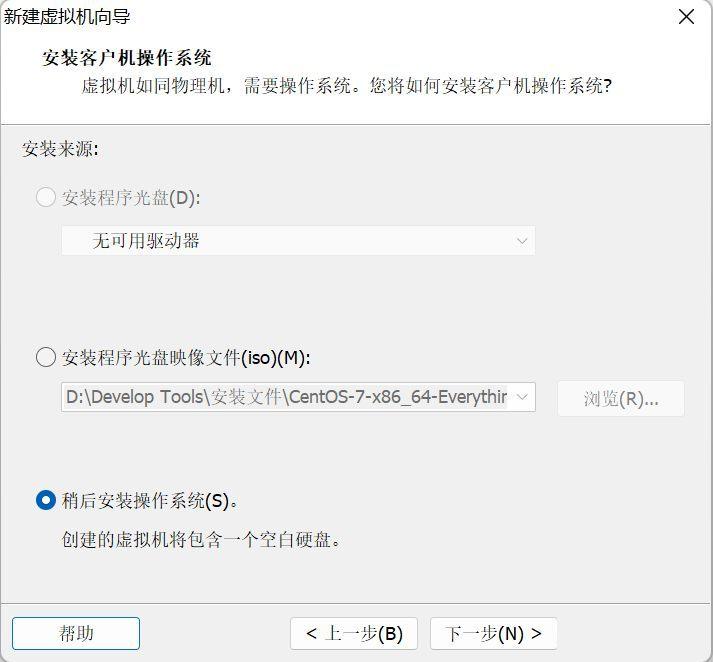
4、如上图所示,提供了三种安装虚拟机操作系统的方式:
- 光盘安装,因为虚拟机还没有创建,这里无法采用这种方式。
- 安装程序光盘镜像文件,就是操作系统安装盘的镜像文件,现在操作系统的安装文件基本都是网上下载的iso文件,一般安装操作系统时都会采用这种方式。
- 稍后安装操作系统,不考虑安装操作系统,相当于先创建一个没有操作系统的虚拟机。
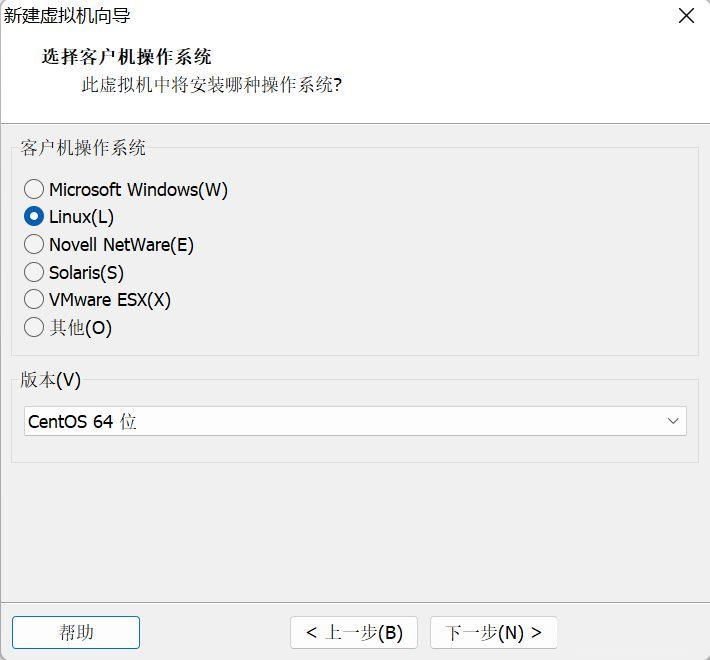
5、如上图所示,接下来我们选择要安装的操作系统类型和版本,这里我们以Linxu系统为例。注意,虽然上面步骤选择的是稍后安装操作系统,但在这里还是要预留好操作系统的类型和版本。
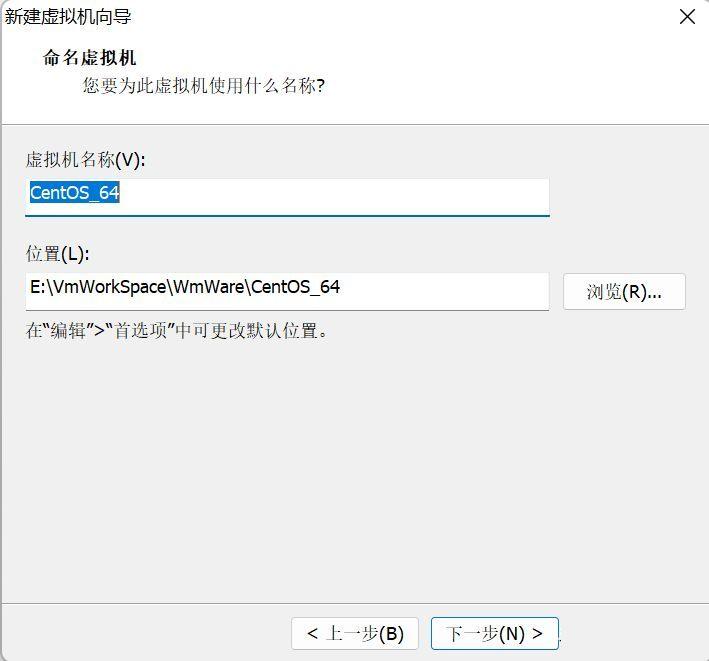
6、如上图所示,接着我们需要设置虚拟机的名称和虚拟机文件夹的位置。虚拟机文件夹是用来存放虚拟机文件的,需要考虑到磁盘剩余空间的大小,保证将来虚拟机有足够的磁盘空间可用。
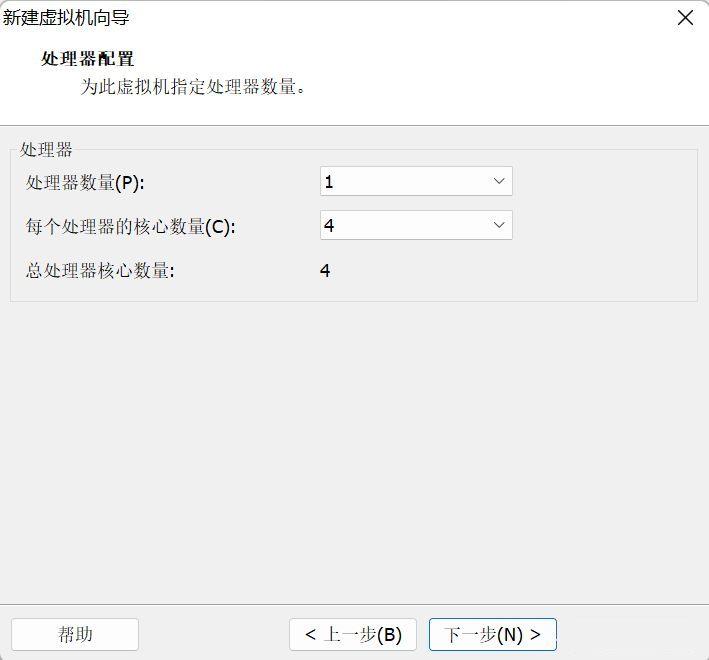
7、如上图所示,接下来我们需要设置虚拟机的CPU数量和每个CPU的核心数。
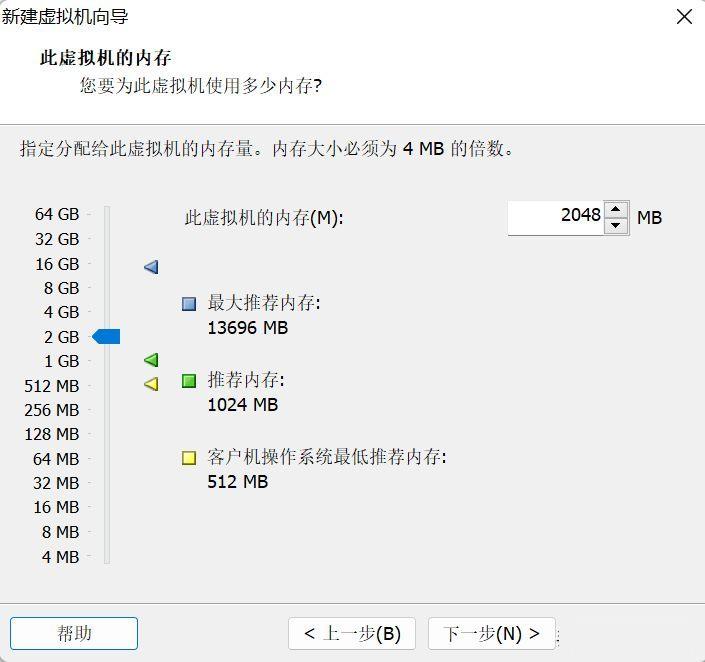
8、如上图所示,在这里我们需要设置虚拟机内存大小。内存大小应设置为合适的数值,太大的话会占用太多内存,太小的话会影响虚拟机的运行速度,一般是2G到4G。主机内存大的话,可以再增大虚拟机的内存,设置好之后点击“下一步”。
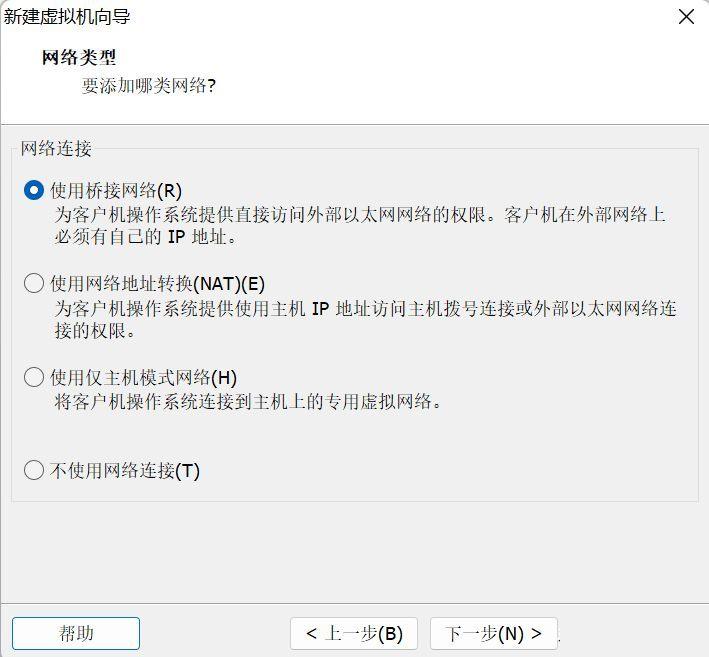
9、如上图所示,我们需要选择虚拟机的网络类型:
- VMnet0网口对应的是桥接模式
- VMnet1网口对应的是仅主机模式
- VMnet8网口对应的是NAT模式
设置好之后点击“下一步”;
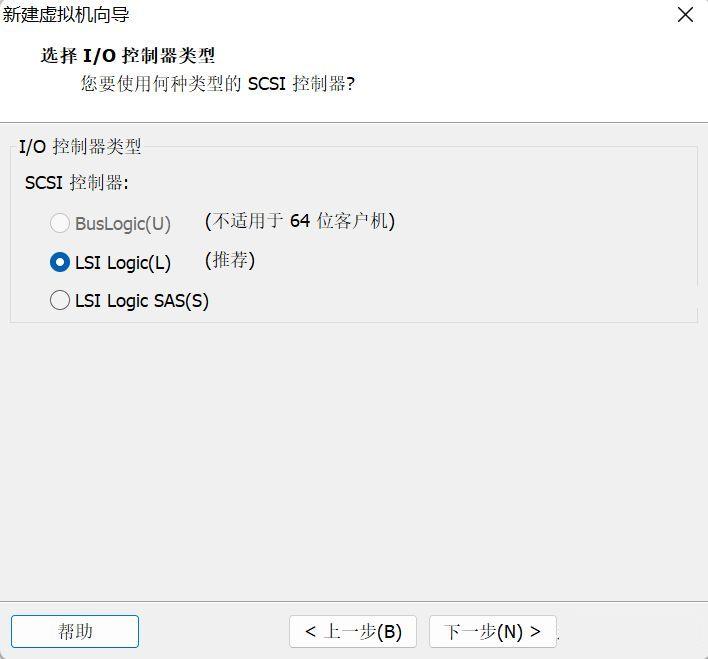
10、如上图所示,我们需要设置I/O控制器类型,使用默认值即可。
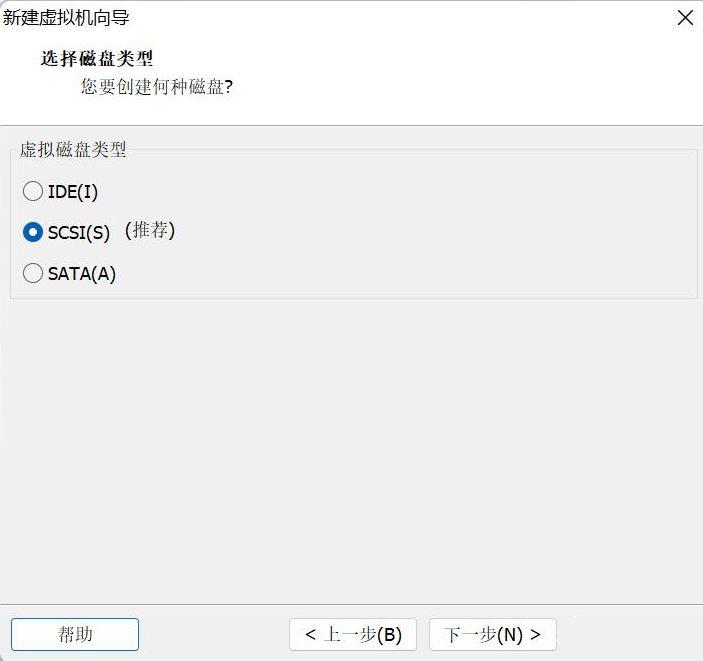
11、如上图所示,选择磁盘类型,没有特殊要求的话使用默认值即可。
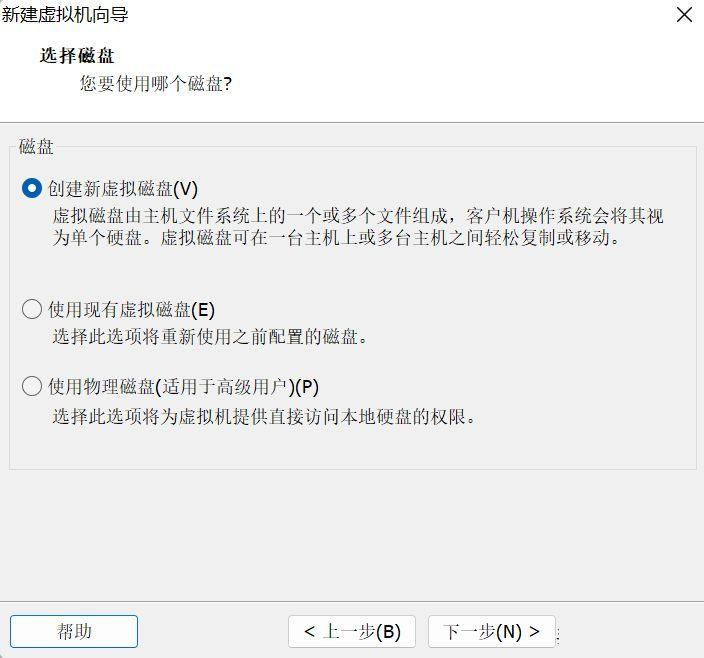
12、如上图所示,我们在这里需要选择磁盘,选择创建新的虚拟磁盘。
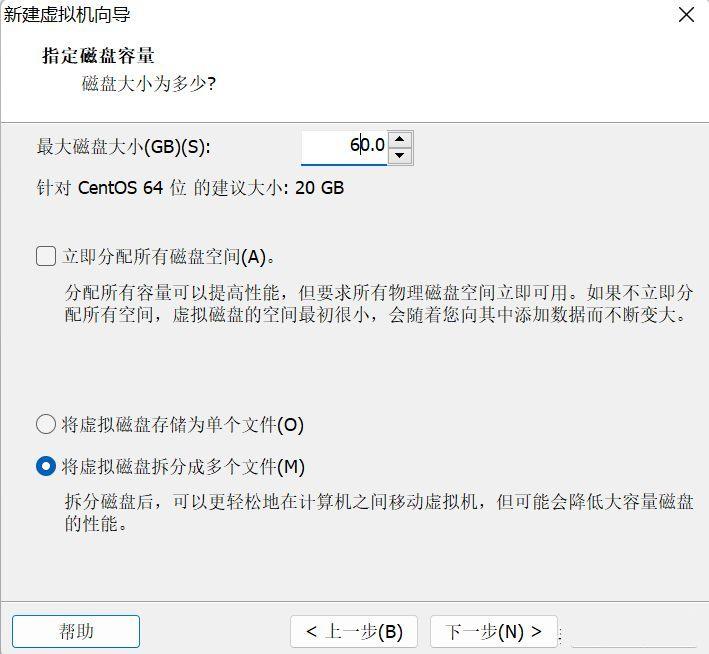
13、如上图所示,接着我们需要设置磁盘容量按照自己的需要进行设置。
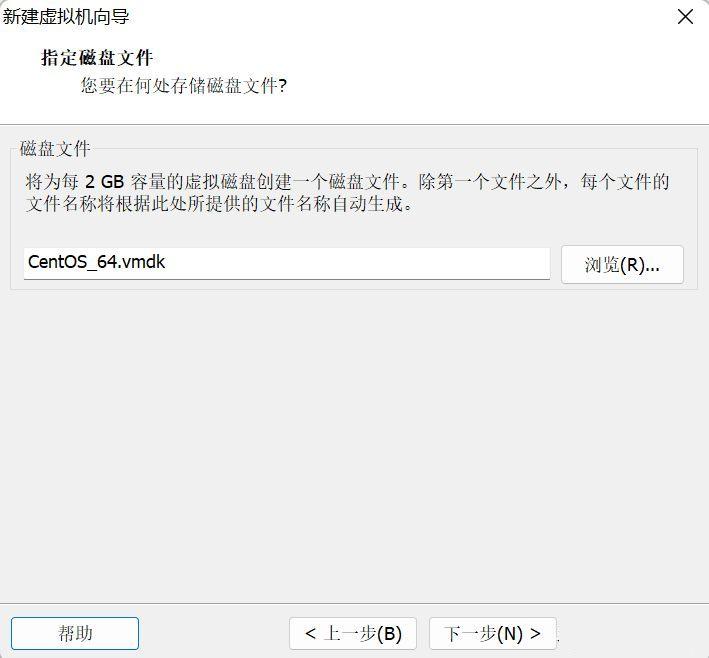
14、如上图所示,我们还主要设置磁盘文件名;
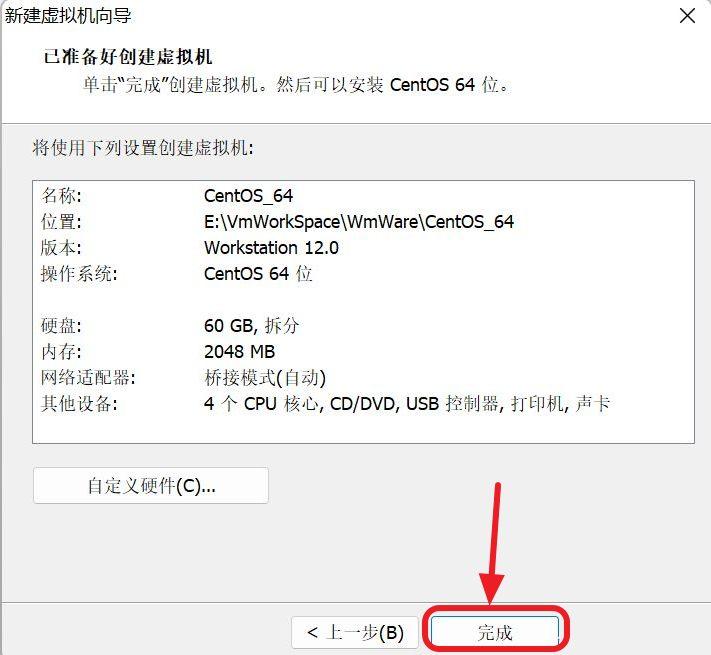
15、如上图所示,虚拟机参数设置完成,点击完成即完成创建虚拟机了。