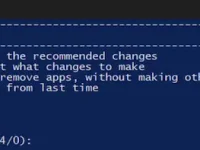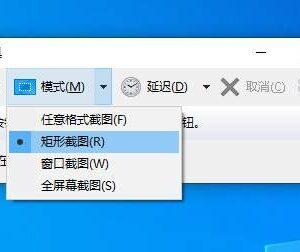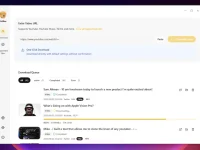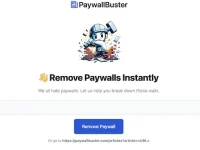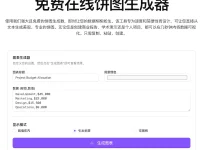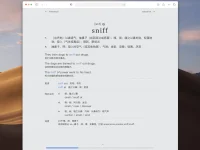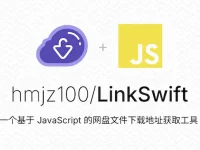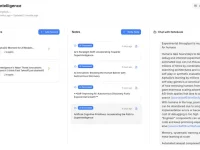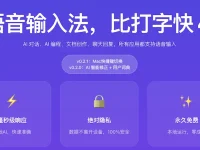很多网友不知道win10怎么添加用户,很多win10用户在实际的使用过程中需要为系统添加多个账户来方便多人使用,那么具体应该如何操作才能添加新用户呢?今天就为大家分享这个win10添加设置新账户的方法教程,希望能够帮助到有需要的网友。
win10添加设置新用户账户的具体方法
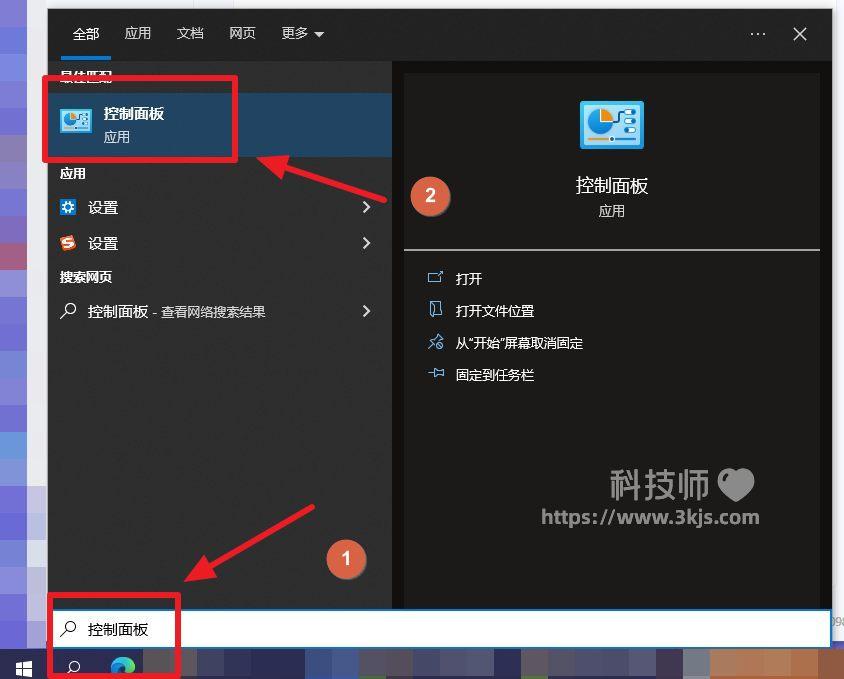
1、按下快捷键Win+S,搜索“控制面板”,如上图所示,点击图示标注2所示的搜索结果中的“控制面板”;
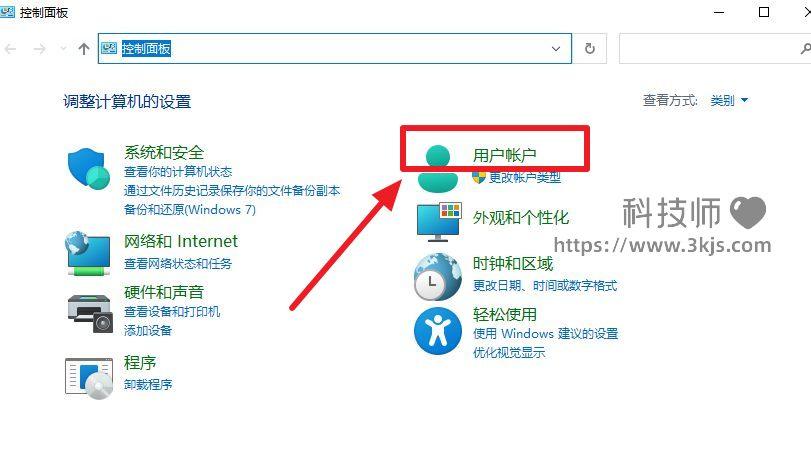
2、进入控制面板后如上图所示,我们点击进入“用户帐户”;
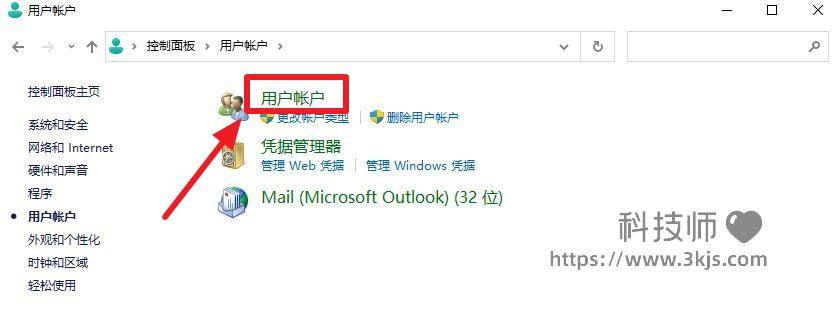
3、点击进入用户帐户后如上图所示,我们继续点击进入图示标注的“用户账户”;
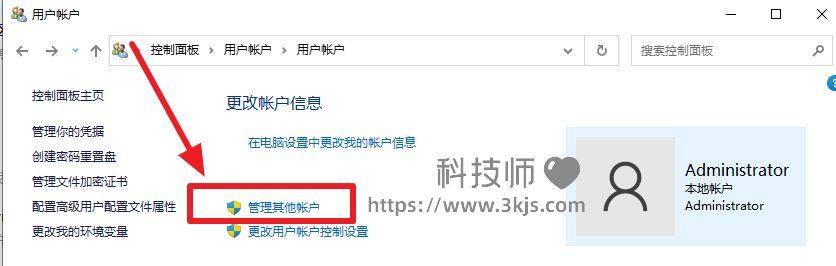
4、接下来如上图所示,我们点击图示标注所示的“管理其他账户”;
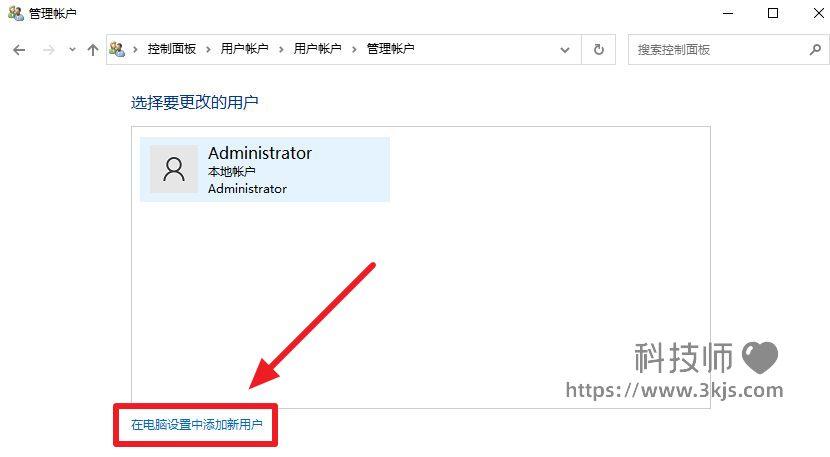
5、进入管理其他账户后如上图所示,我们点击图示标注所示的“在电脑设置中添加新用户”;
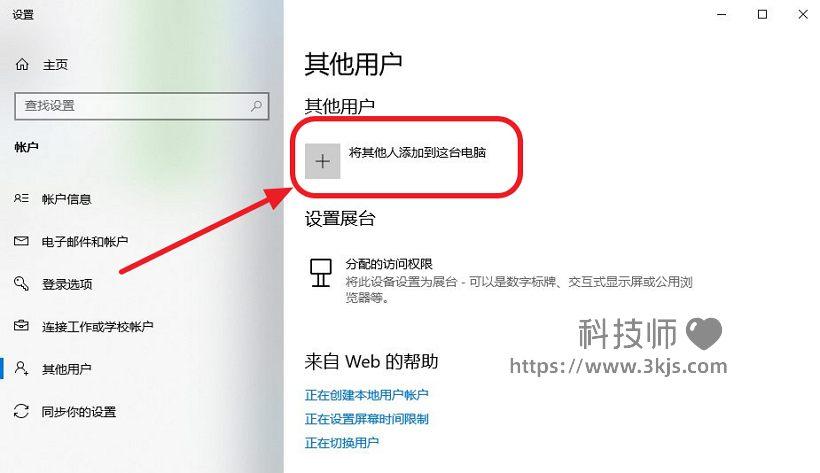
6、接着如上图所示,我们点击“将其他人添加到这台电脑”;
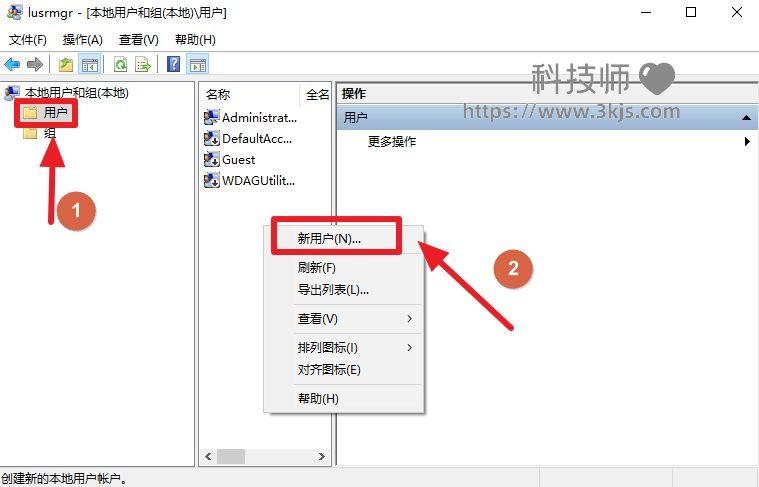
7、接下来就会进入本地用户和组管理界面,如上图所示,我们首先点击图示标注1所示的“用户”,然后在展开的用户界面点击鼠标右键,点击右键菜单中图示标注2所示的“新用户”;
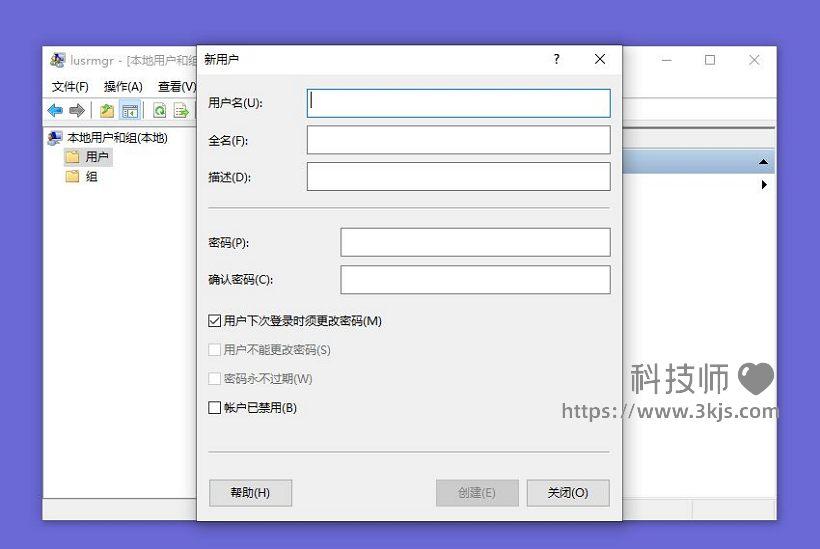
8、然后会弹出上图所示的新用户创建窗口,我们只需要按照自己的需要输入要创建用户的基本信息和密码,设置好之后点击“创建”按钮即可完成新用户账户的创建和添加。