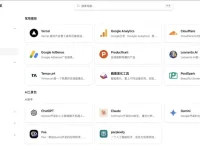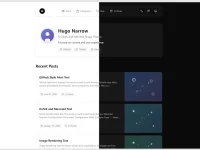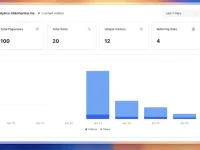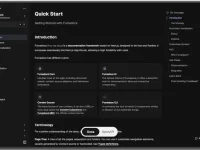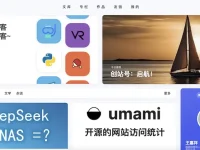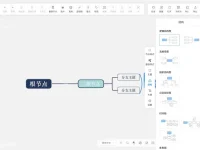Ubuntu是基于Linux的操作系统,对于很多新手而言,安装Java比较头疼,我就是其中这么一个新手,折腾了很久很久啊!下面我就把自己在ubuntu vps上的配置Java过程记录下来!
Ubuntu安装java7/java8
安装java7版本:
sudo add-apt-repository ppa:webupd8team/java
sudo apt-get update
sudo apt-get install oracle-java7-installer
安装java8
sudo add-apt-repository ppa:webupd8team/java
sudo apt-get update
sudo apt-get install oracle-java8-installer
之后会跳出来安装界面,以此选OK以及YES就行了。
安装完后,利用java -version查看安装的版本
以下是之前使用JDK6安装包安装的过程
1、我是使用的JDK6安装包,首先下载下载JDK6安装包,在Ubuntu上浏览器打开http://www.oracle.com/technetwork/java/archive-139210.html进入下载页面,选择相应版本的JDK安装包,大家可以根据自己的需要选择自己想要的版本。
2、下载完成后我们就可以把下载的文件移动到/usr/lib目录下,我是通过桌面环境直接将此文件剪切过去的(命令实在看的头疼,不太熟练)
以上两步都是通过桌面环境操作,接下来的步骤我是在用putty下用命令操作了;
3、用ssh连接vps并用root账户登录,进入/usr/lib目录,命令如下
cd /usr/lib // 进入目录
4、权限设置与安装
sudo chmod +x jdk-6u22-linux-i586.bin //设置权限
sudo ./jdk-6u22-linux-i586.bin //执行文件
5、配置环境变量
sudo gedit /etc/profile
在最后面加入:
#set java environment
export JAVA_HOME=/home/xuwei/program/jdk1.6.0_34 // 此处jdk1.6.0_34应该对应你下载的JDK版本号
export PATH=$JAVA_HOME/bin:$PATH
export CLASSPATH=.:$JAVA_HOME/lib/tools.jar:$JAVA_HOME/lib/dt.jar:$CLASSPATH
别忘了保存后退出,在修改上述命令以后,还不能立即生效,有两种方法能够生效,一种是logout,然后再登陆,还有一种是执行命令
source /etc/profile
6、检查安装配置是否正确,有没有成功:
在终端使用echo命令检查环境变量设置情况。
#echo $JAVA_HOME
#echo $CLASSPATH
#echo $PATH
在终端输入以下命令检查JDK是否安装成功。
java -version
显示:
java version “1.6.0_34”
Java(TM) SE Runtime Environment (build 1.6.0_34-b04)
Java HotSpot(TM) Server VM (build 17.1-b03, mixed mode)
恭喜你大功告成了!!