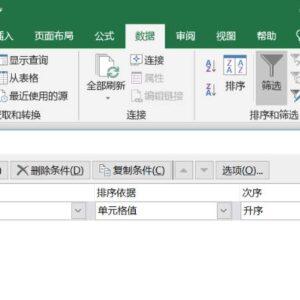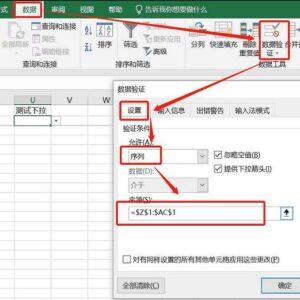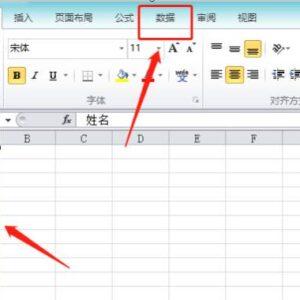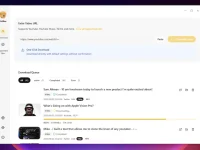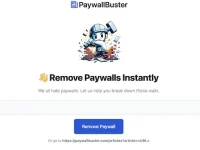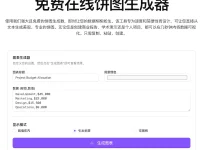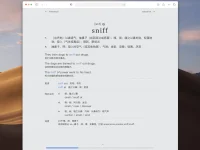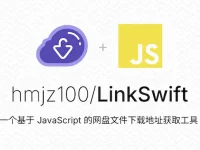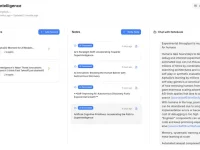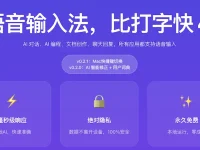excel单元格斜杠拆分上下打字是我们在Excel中常见的排版形式,这样有助于更好地展示和组织信息,通过在单元格内输入斜杠,你可以轻松地将文本内容分成上下两部分,实现在同一个单元格中同时显示两段文字。这种技巧特别适用于一些需要在同一行或列中展示多个相关信息的情况,例如姓名和职位、日期和时间等。今天就为大家分享这个excel表格一个单元格斜线分割打字的方法,希望能够帮助到有需要的网友。
excel单元格斜杠拆分上下打字
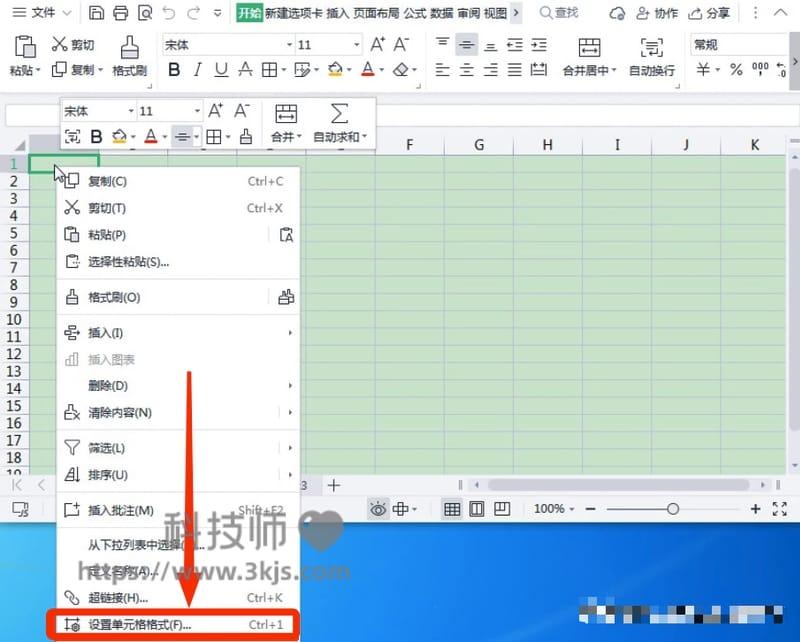
1、打开excel表格,在表格中选中需要一分为二打字的单元格,如上图所示,选中单元格后点击鼠标右键,在弹出的右键菜单中点击「设置单元格格式」;
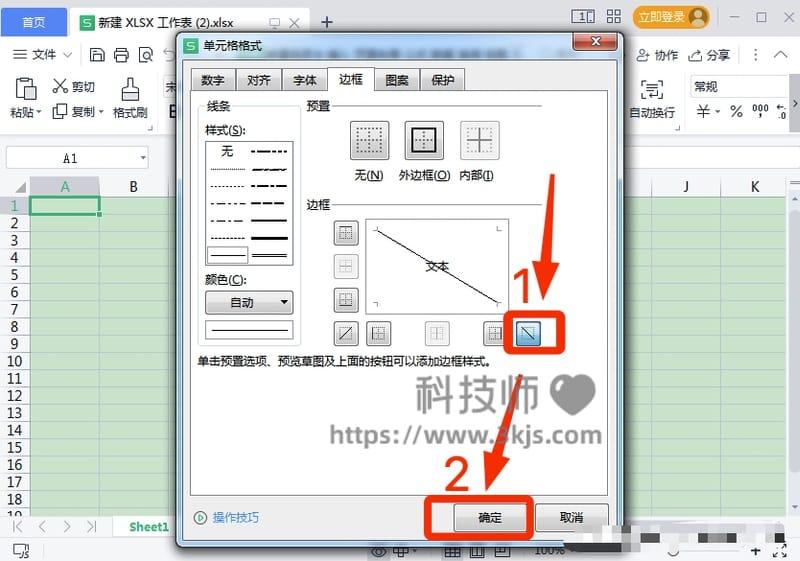
2、接着会弹出上图所示的单元格格式设置界面,我们点击「边框」选项卡,然后点击图示标注1所示的斜杠,接着点击图示标注2所示的「确定」保存这个斜杠设置;
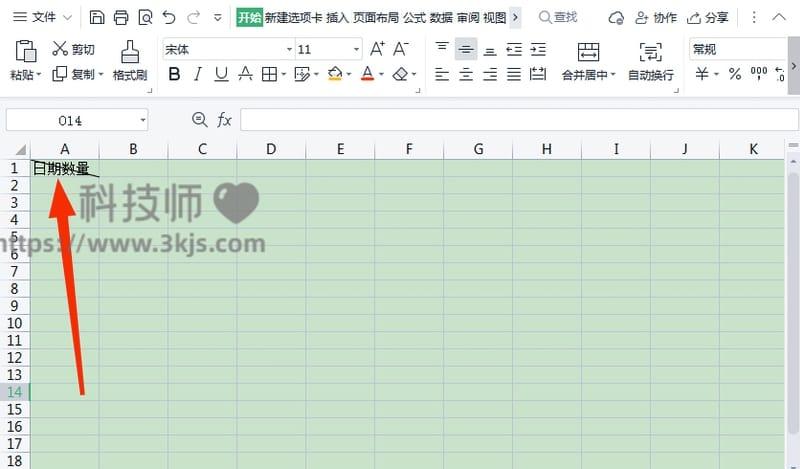
3、接着我们在表格中指定的单元格中就能看到已经出现了斜杠了,然后我们在单元格中根据自己的需要输入需要上下显示的文字,如上图所示,当前状态下文字是不会自动分开成上下两行的,我们还需要接着进行一些简单的设置;
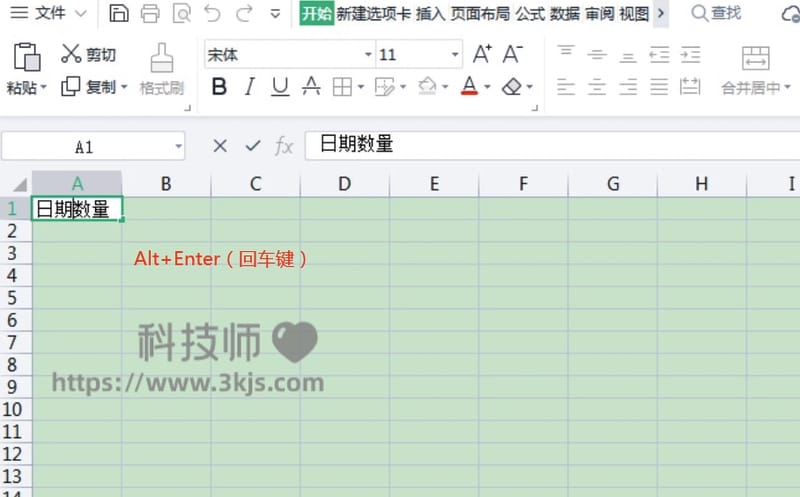
4、如上图所示,我我们将鼠标光标定位到想要分开的文字中间,然后按住键盘上的ALT+回车键,就能看到文字可以被分成两行显示;
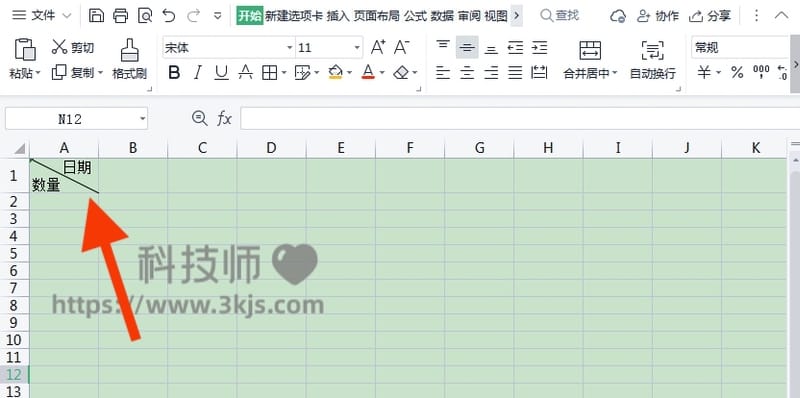
5、如山图所示的示例中,我们还需要在日期前面用空格将文字推至右边,大家根据自己输入的文字和表格大小进行微调,一般都是通过在文字前后输入空格,调整单元格的行高,让文字显示在斜杠的上下,直到自己满意为止。