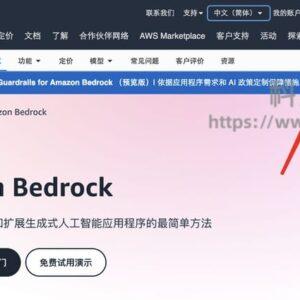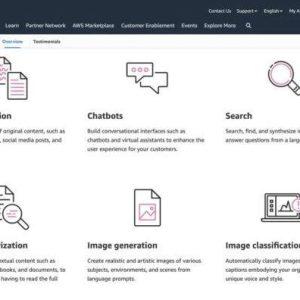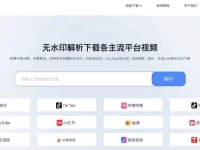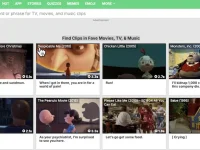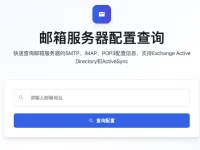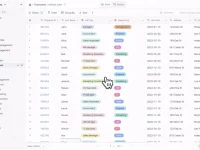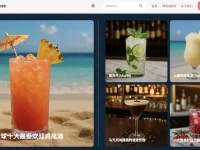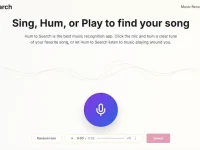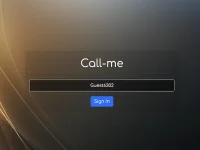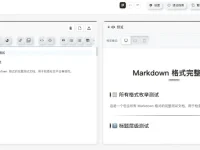随着云计算技术的发展,越来越多的企业和个人开始利用云平台来构建和托管他们的网站。亚马逊云科技以其可靠性和灵活性成为了许多人的首选。其中, Amazon EC2 作为亚马逊云科技的核心服务之一,为用户提供了强大的计算能力和可扩展性。本文将介绍如何使用亚马逊云科技的Amazon EC2来安装和部署WordPress站点,为您提供一个高效、可靠且易于管理的网站搭建解决方案。通过使用Amazon EC2和WordPress,我们可以轻松创建自己的网站,无论是个人博客还是企业网站,亚马逊云科技的Amazon EC2都能满足我们的需求。
亚马逊云科技 Amazon EC2 安装部署Wordpress站点
1、点击进入 亚马逊云科技官网,我们首先需要做的就是进行账户注册,如下图所示,这里提供了两个注册选项:
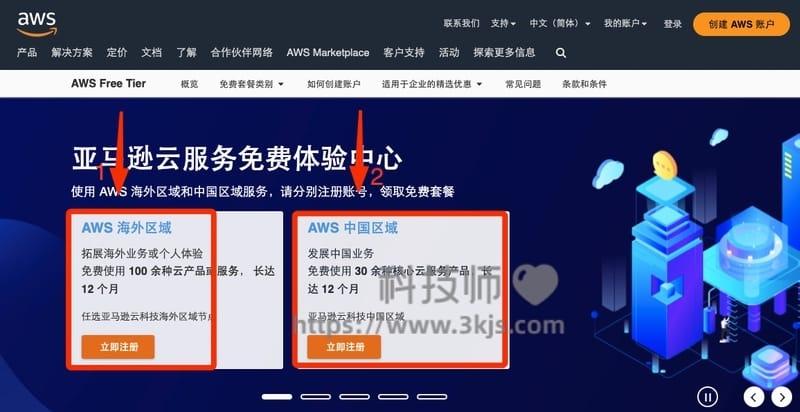
- AWS海外区域:推荐个人用户使用该方式进行注册。
- AWS中国区域:亚马逊云科技中国区域账号目前暂仅对中国(大陆)的法人实体开放注册。 在注册亚马逊云科技中国账号时,需要提供企业资质证件进行身份验证,建议企业用户通过该方式进行注册。
我们需要准备好一个有效的手机号码、一个有效的电子邮箱和一张有效的信用卡用于验证账户。
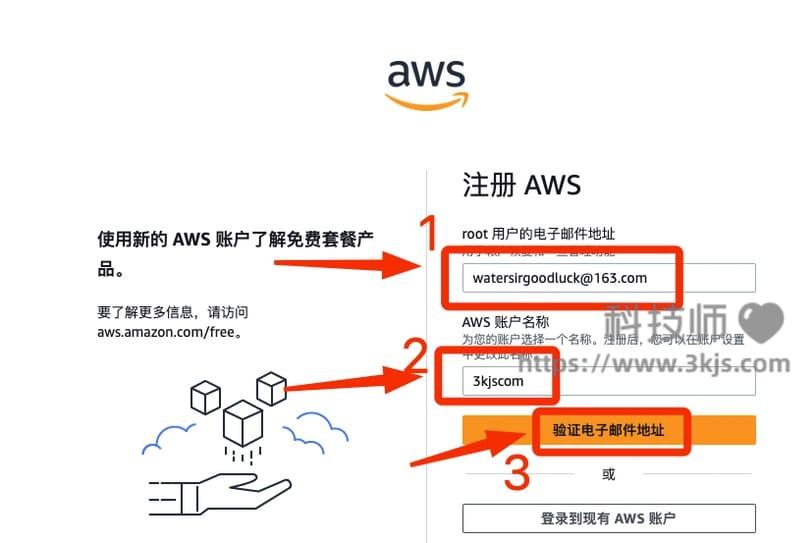
2、接下来我们开始注册账户,我们在图示标注1所示的文本框中输入邮箱地址,在图示标注2所示的文本框中设置账户名称,接着点击图示标注3所示的「验证邮件地址」;
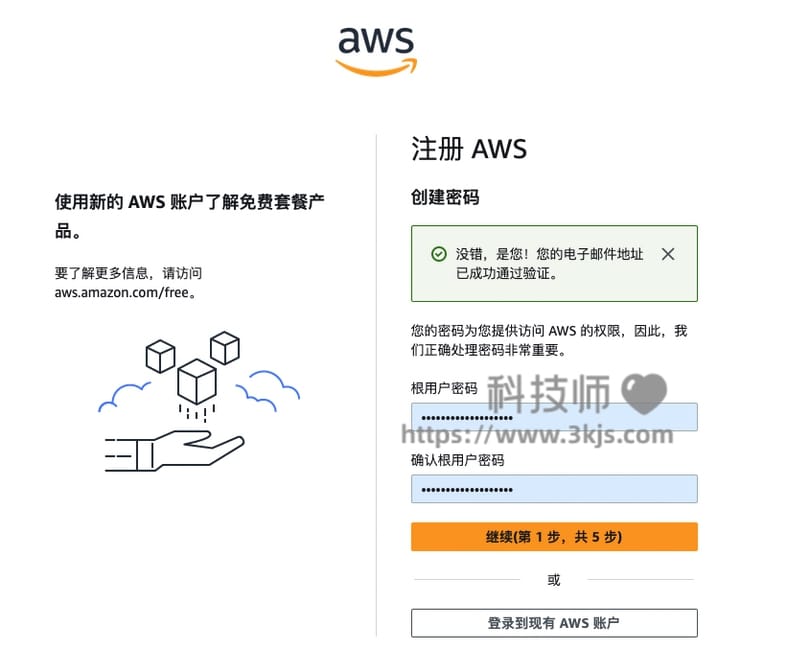
4、邮件验证成功后我们需要为自己的账户创建根用户密码,创建完成后点击「继续」;
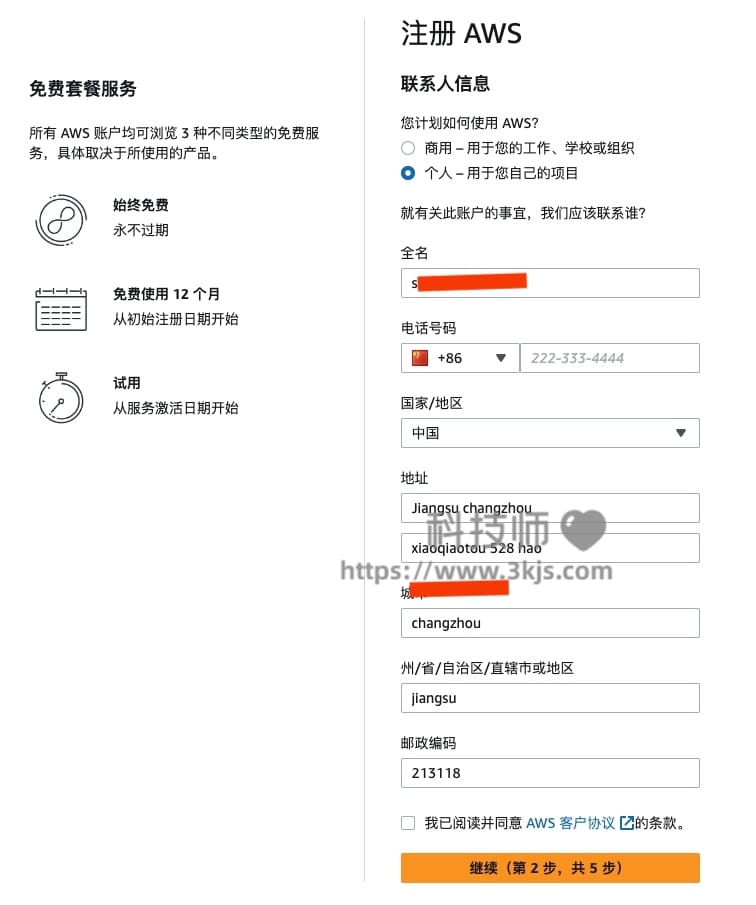
5、接下来我们需要完善自己的账户信息,就要用到自己的手机号码和信用卡账户,这里填写的时候需要注意的是地址、城市、省份等信息不能使用中文填写,我们只需要使用拼音输入即可,接下来一步还需要根据提示绑定自己的信用卡来完成注册。
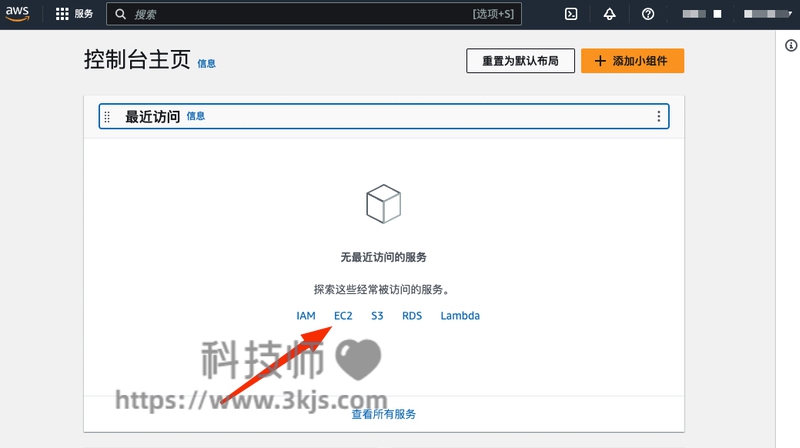
6、完成注册后登录到自己的亚马逊云科技后台界面,如上图所示,我们点击图示标注所示的「EC2」进入EC2管理界面;
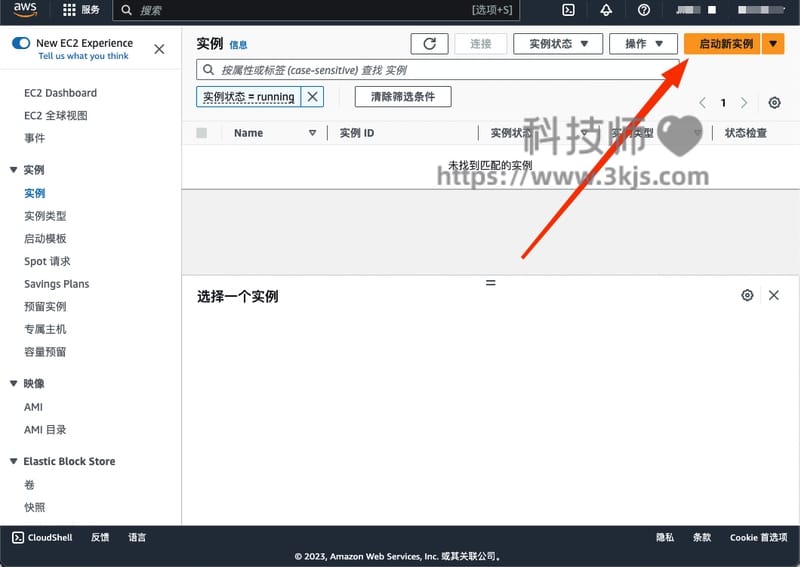
7、接着会跳转到上图所示的界面中,我们点击页面右上角图示标注所示的「启动新实例」。
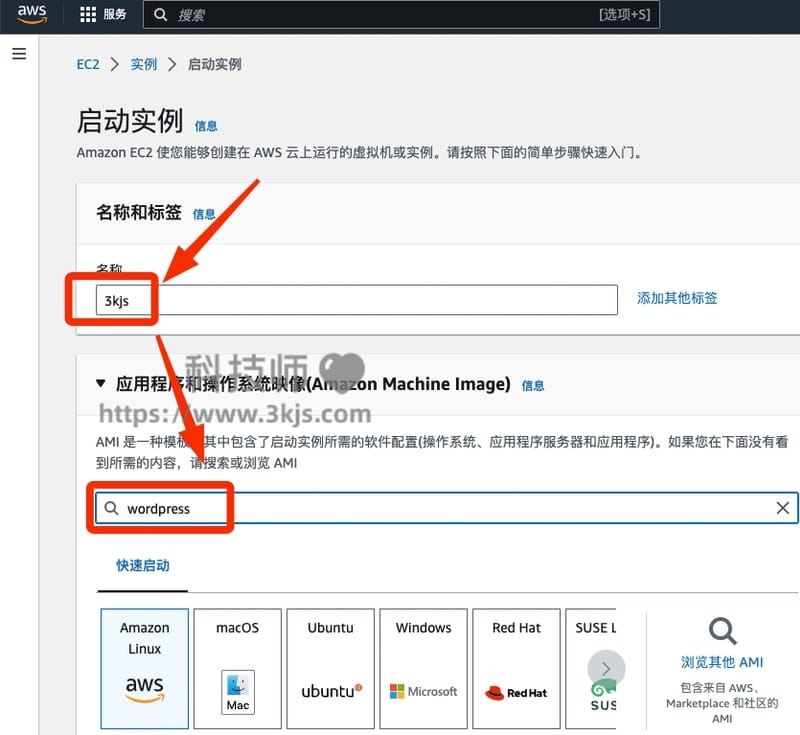
8、接下来来到新实例创建界面,如上图所示,我们填写好名称,然后在「应用程序和操作系统映像」下面的搜索框中输入wordpress进行搜索;
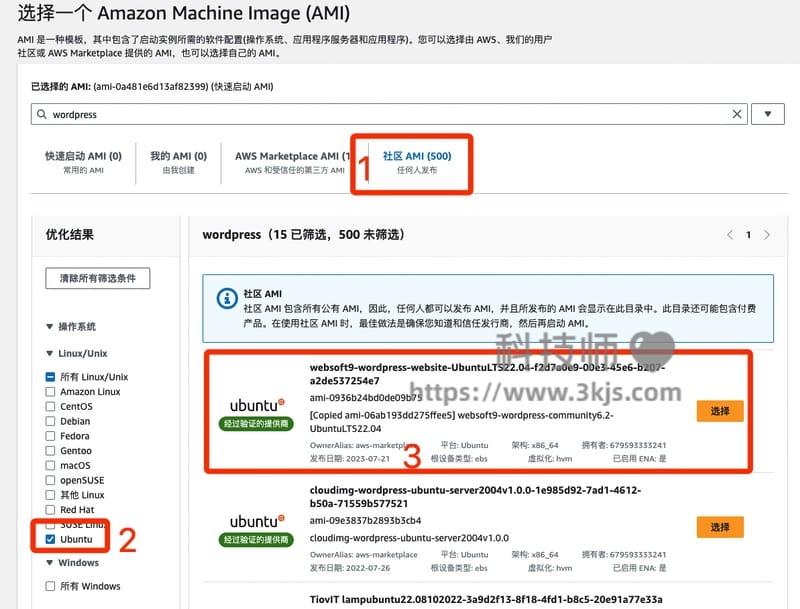
9、接着跳转到上图所示的界面,点击图示标注1所示的「社区AMI」,只有这里的AMI是免费的,接着勾选图示标注2所示的Ubuntu,点击图示标注3所示这个AMI后面的「选择」;
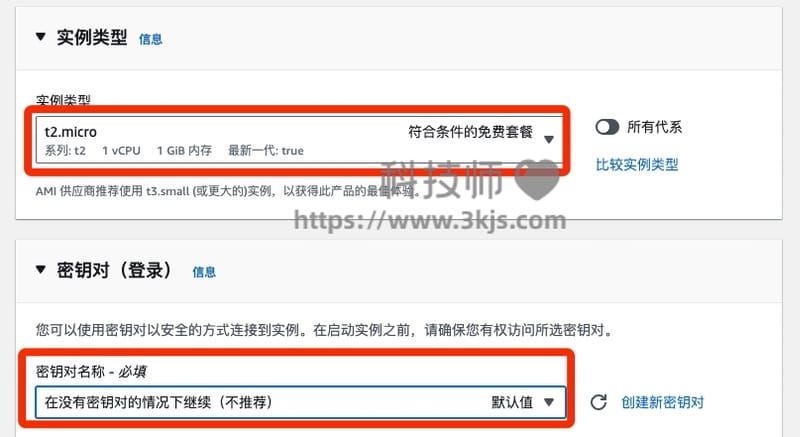
10、接下来我们需要选择实例类型,我们选择免费的t2.micro,大家也可以根据自己的需要选择收费的配置,密钥对暂时不设置;
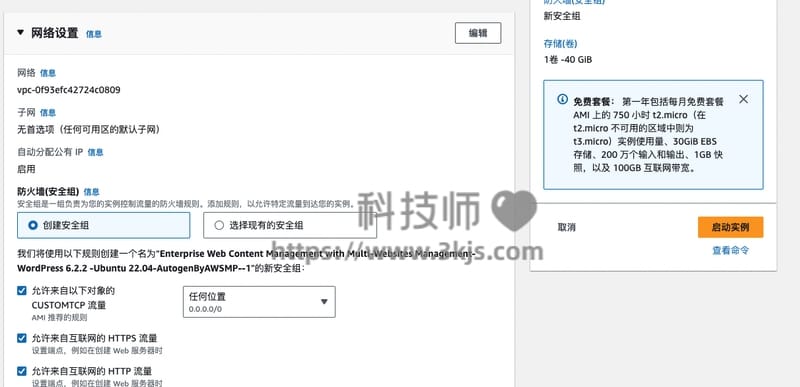
11、接下来需要进行网络设置,我们勾选允许来自以下对象的CUSTOMCP流量、允许来自互联网的HTTPS流量以及允许来自互联网的HTTP流量,然后点击右侧的「启动实例」
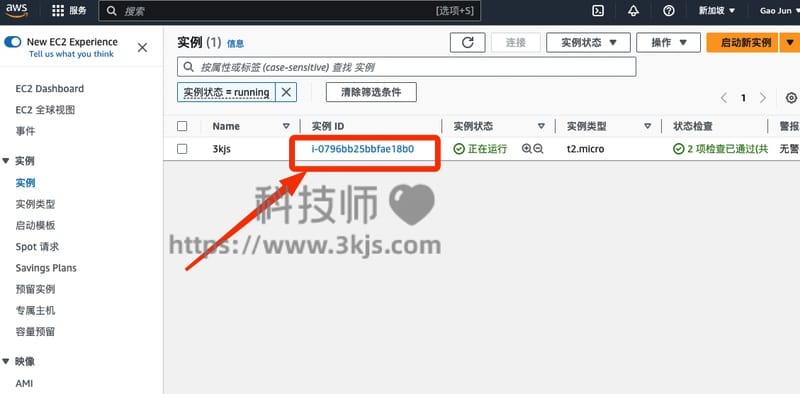
12、等待实例启动完成后如上图所示,视实际情况,高峰期可能需要等待1个小时,所以大家需要耐心等待。这里我们就能看到自己创建的实例了,点击这个实例ID进入该实例详情页面;
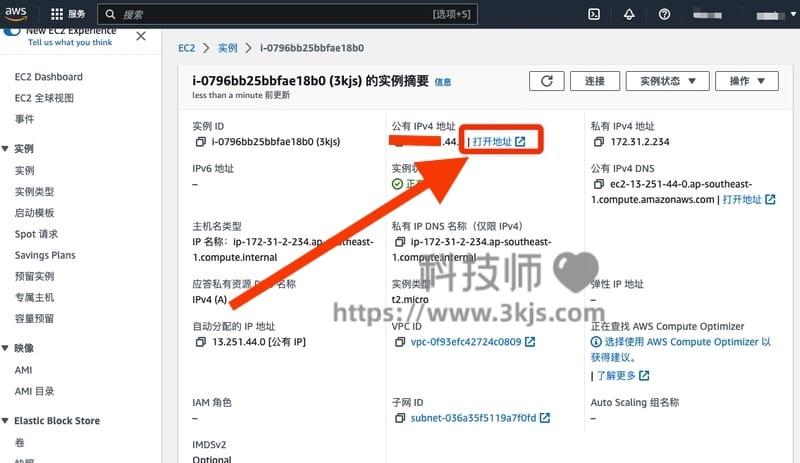
13、进入该实例详情页面如上图所示,我们点击共有IPv4旁边的图示标注所示的「打开地址」;
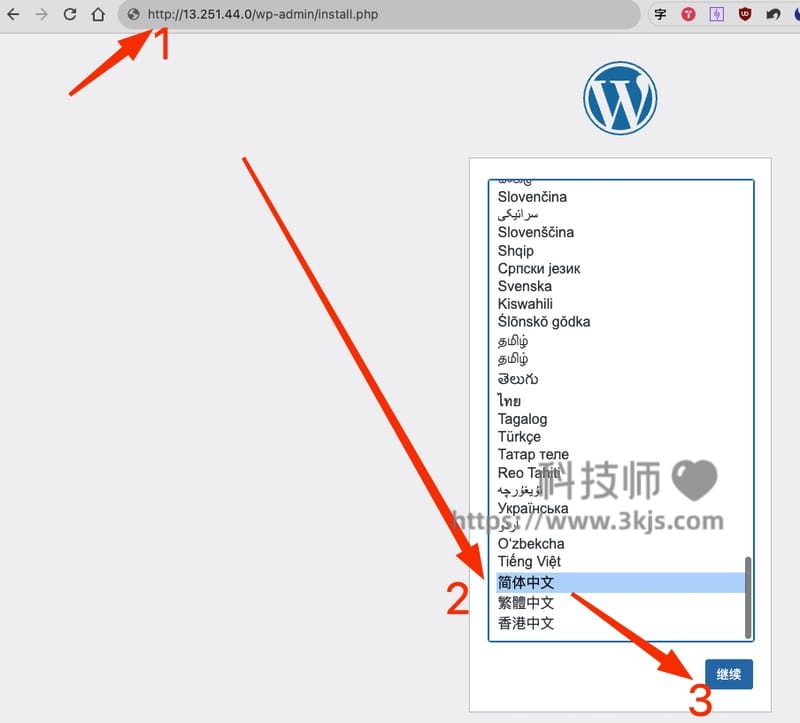
14、接着就会打开wordpress安装界面,我们需要先把网址的https改为http,然后刷新页面就能看到安装界面,点击图示标注2所示的「简体中文」切换为简体中文界面,接着点击图示标注3所示的「继续」;
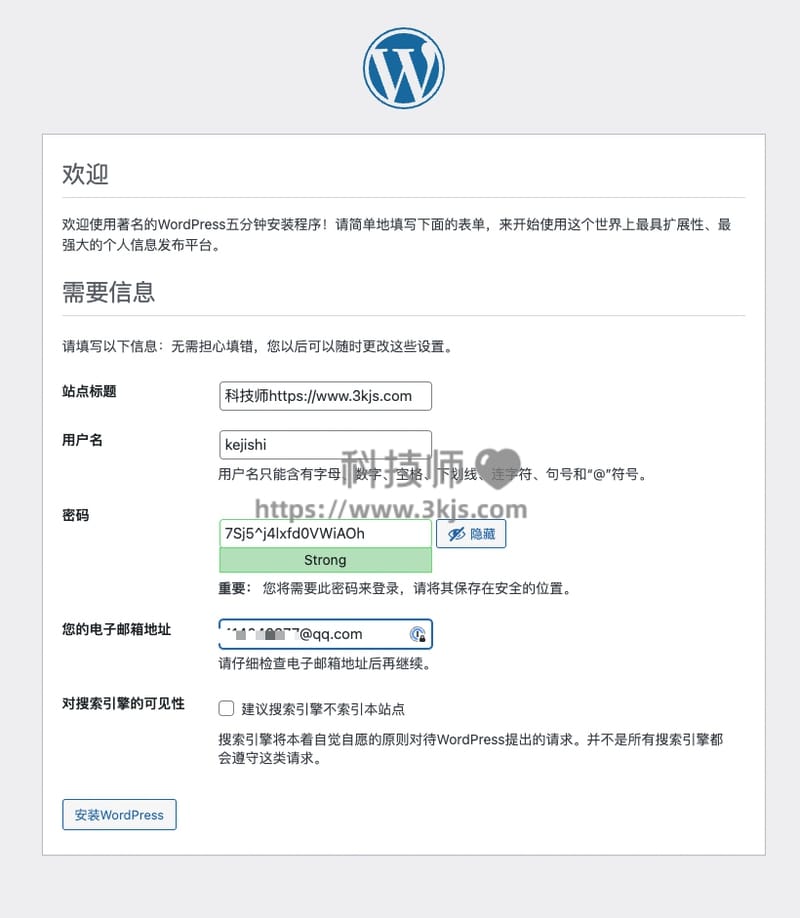
15、接着是上图所示基本信息填写界面,我们输入站点标题、用户名、密码、电子邮件等信息,然后点击「安装Wordpress」完成安装。
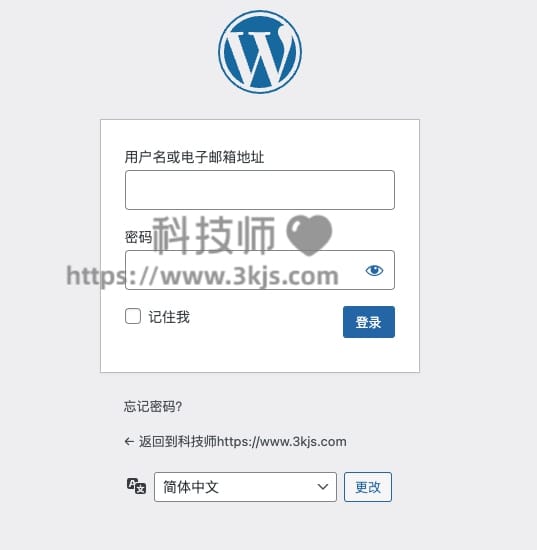
16、安装完成后会跳转到上图所示的登录界面,如上图所示,我们使用刚刚安装过程中填写的用户名和密码进行登录。
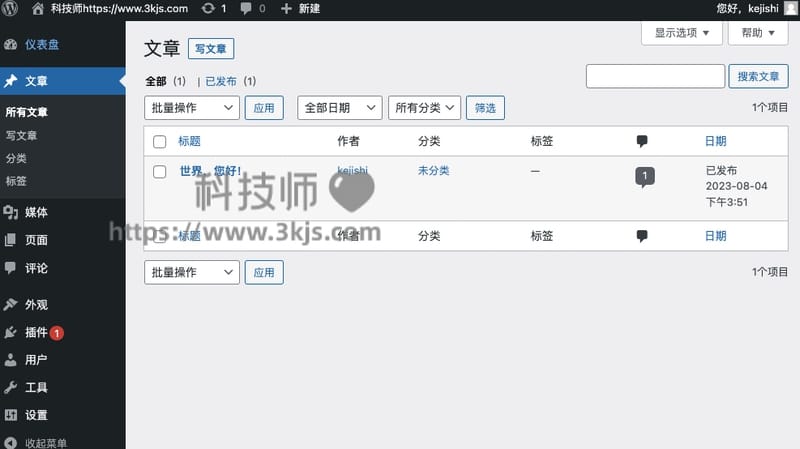
17、登录成功后如上图所示,我们就可以通过Wordpress发布文章了。