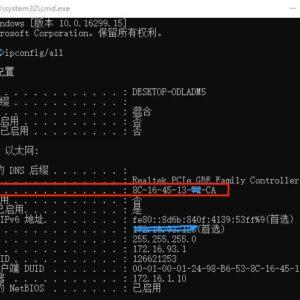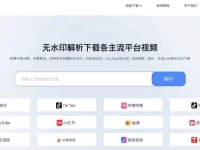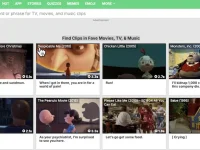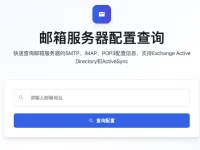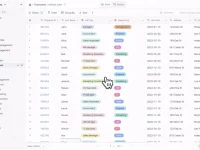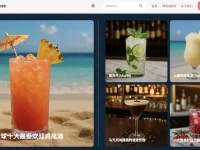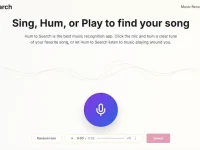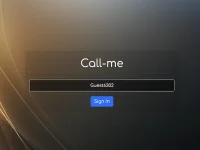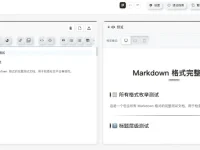很多网友不知道笔记本怎么外接显示器,笔记本电脑通过外接显示器可以让你在一个更大的屏幕上工作或娱乐,提高效率和视觉体验。今天就为大家分享两种笔记本电脑外接显示器的方法,希望能够帮助到有需要的网友。
笔记本电脑外接显示器
方法一:使用HDMI线或VGA线
这是最简单也最常用的方法,只需要一根HDMI线或VGA线,就可以将笔记本电脑和显示器连接起来。HDMI线和VGA线的区别在于,HDMI线可以传输高清视频和音频信号,而VGA线只能传输视频信号。因此,如果你想要更好的画质和声音效果,建议你使用HDMI线。

具体操作步骤如下:
1. 确认你的笔记本电脑和显示器都有HDMI接口或VGA接口,如果没有,你可能需要购买转换器。
2. 将HDMI线或VGA线的一端插入笔记本电脑的对应接口,另一端插入显示器的对应接口。
3. 打开笔记本电脑和显示器的电源,等待几秒钟,系统会自动识别外接显示器。
4. 如果没有自动识别,你可以按下Windows键+P键,选择复制、扩展、仅第二屏幕或仅电脑屏幕中的一项,根据你的需要调整显示模式。
5. 你也可以右键点击桌面,选择显示设置,进入高级显示设置,调整分辨率、缩放比例、方向等参数,以达到最佳的显示效果。
方法二:使用无线投屏
如果你不想使用有线连接,或者你的笔记本电脑和显示器没有相同的接口,你可以尝试使用无线投屏。无线投屏可以让你通过Wi-Fi或蓝牙将笔记本电脑的画面投射到显示器上。不过,这种方法需要你的笔记本电脑和显示器都支持无线投屏功能,或者使用专用的无线投屏设备。

具体操作步骤如下:
1. 确认你的笔记本电脑和显示器都支持无线投屏功能,或者购买无线投屏设备,并按照说明书进行安装和设置。
2. 打开笔记本电脑和显示器的电源,并确保它们都连接到同一个Wi-Fi网络或开启了蓝牙功能。
3. 在笔记本电脑上,按下Windows键+K键,打开连接菜单,选择你想要连接的显示器或设备。
4. 在显示器上,按照提示进行确认或输入密码,完成连接。
5. 你可以按下Windows键+P键,选择复制、扩展、仅第二屏幕或仅电脑屏幕中的一项,根据你的需要调整显示模式。
6. 你也可以右键点击桌面,选择显示设置,进入高级显示设置,调整分辨率、缩放比例、方向等参数,以达到最佳的显示效果。