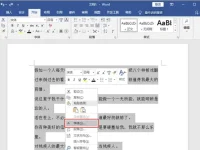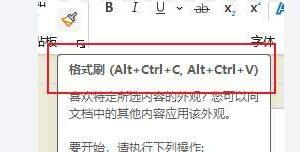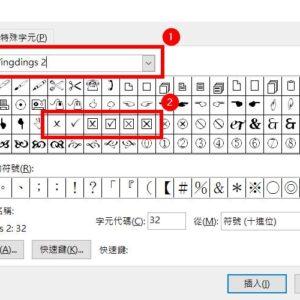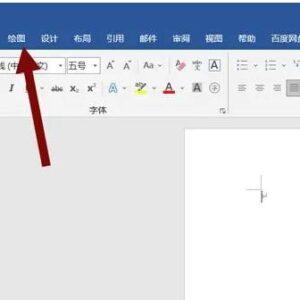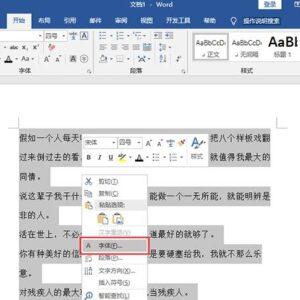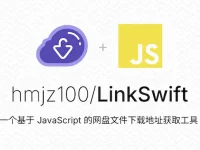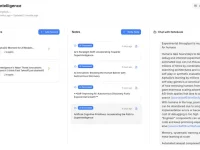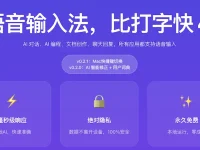很多人不知道word怎么裁剪图片,我们在使用Word编辑文档的时候因为文档的需求,我们需要在ppt中插入照片,在插入照片的时候,有些照片原图无法符合文档的使用需求,需要对照片进行裁剪操作才能满足使用要求,那么在word中应该怎么裁剪图片呢?今天就为大家分享这个word图片裁剪的详细教程,希望能够帮助到有需要的网友。
word图片裁剪
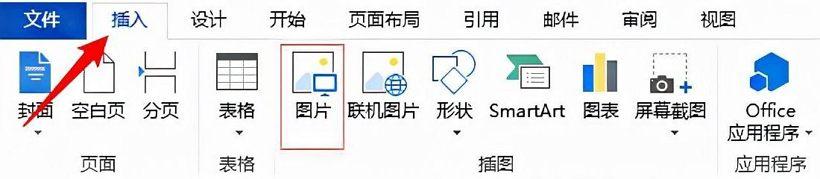
1、如上图所示,点击【插入】然后点击【图片】将照片插入到Word文档中,在“图片工具”中对图片进行裁剪操作(如果找不到图片工具,点击一下插入的图片,图片工具即可显示出来)
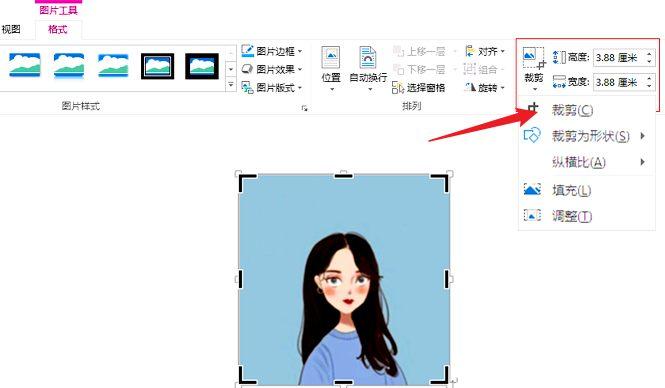
2、如上图所示为直接裁剪,在“图片工具”的【格式】中点击【裁剪】再点击子菜单中【裁剪】,图片的四周就会显出出黑线条,拖动黑线条即可裁剪图片。
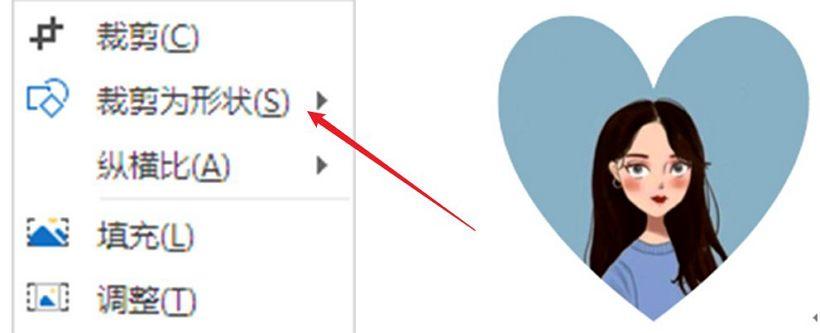
如上图所示为裁剪为形状,点击菜单栏中【裁剪为形状】,选择要裁剪的形状,就可以将照片裁剪成形状。
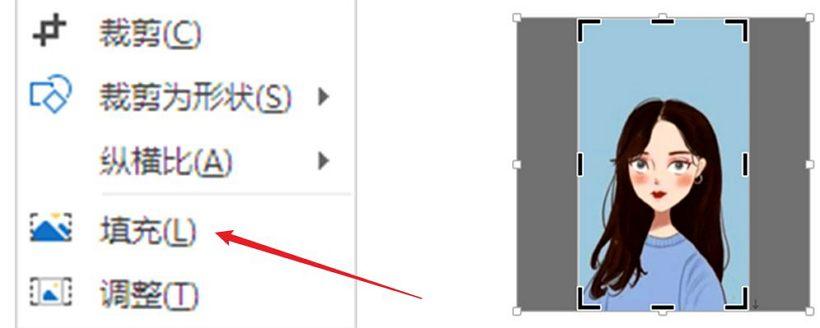
如上图所示为填充方式裁剪,填充方式裁剪照片,并不是把照片真正的裁剪了,只是调整了照片的大小,把多余的部分隐藏起来了,隐藏的部分并不占位置。填充方式裁剪,只是隐藏了多余部分,这种方式可以对照片进行多次调整裁剪,并不影响原图,依然保持原图的形状。