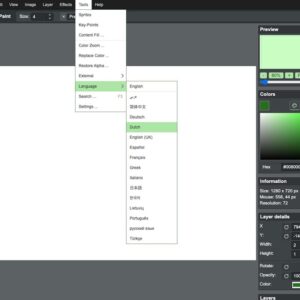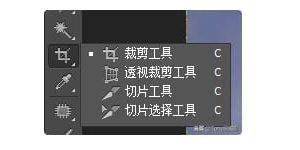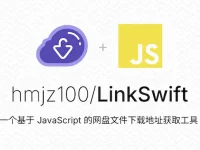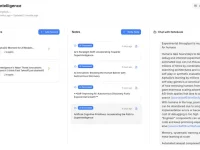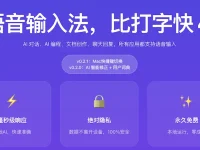很多网友不知道ps怎么裁剪图片,当处理⼀些构图效果不理想的照⽚时,需要经过重新构图来使画⾯中的场景或主体更加突出,由此展现构图完美的画⾯效果,利⽤ps⼯具箱中的“裁剪⼯具”可以快速对照⽚的构图进⾏调整,裁剪掉照⽚中多余的图像,达到对照⽚的构图进⾏重新定义的⽬的,今天就为大家分享这个ps裁剪图片的图文教程,希望能够帮助到有需要的网友。
ps裁剪图片
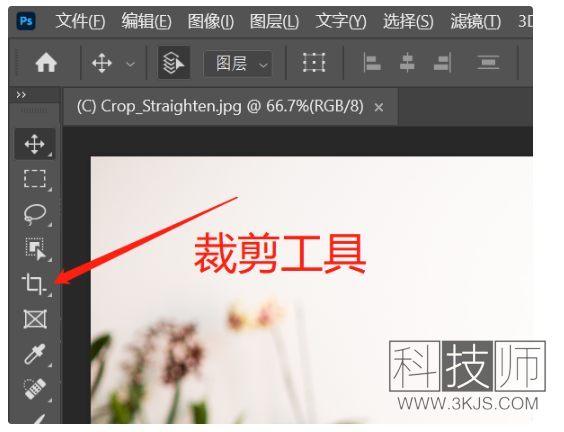
1、首先点击工具栏里的裁剪工具。
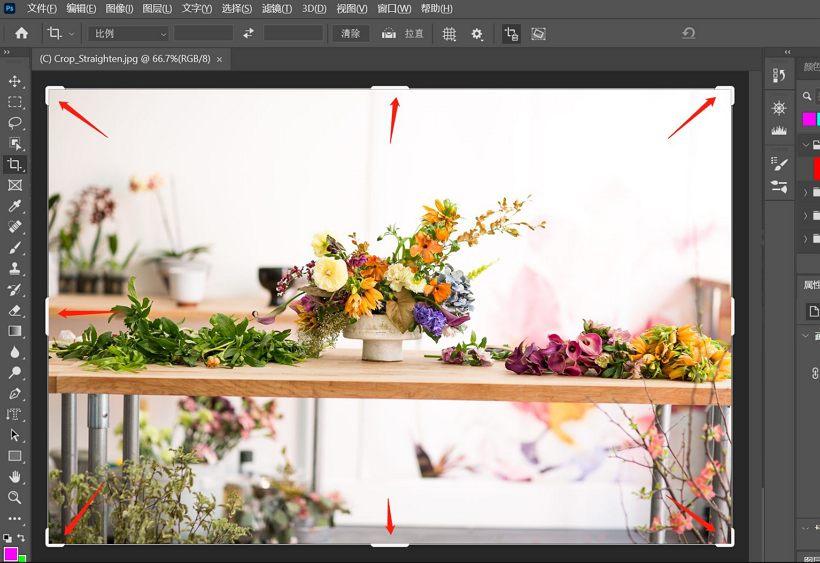
2、点击裁剪工具后,图像的周围便会出现一个裁剪框。通过调整裁剪框的大小,来确定要保留和被裁剪的图像区域。
自由拖动:鼠标指针放在裁剪框任意一个边角上,按住向里拖动,就可以调整裁剪框的大小,但这种方法缺点是,只有被拖动边角和相邻两角会一起被拖动,而对角固定不动。
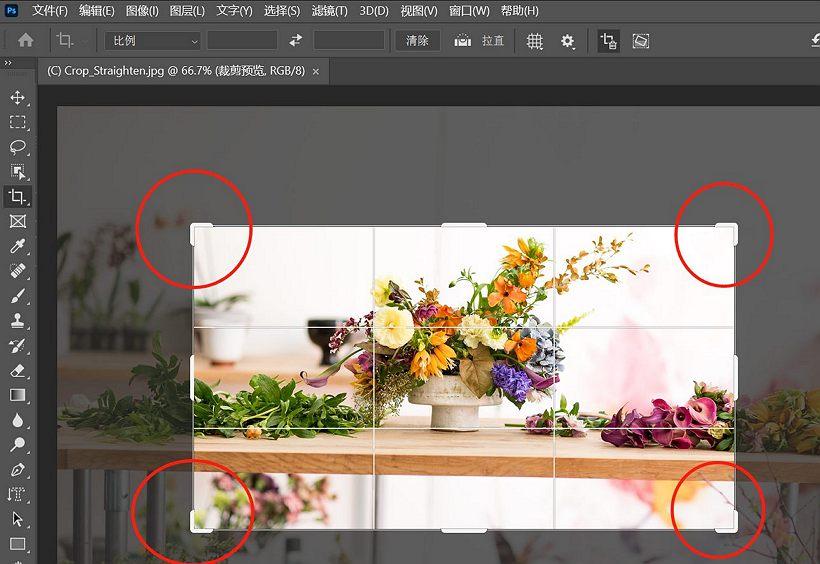
ps怎么裁剪图片_ps裁剪图片图文教程
等比例拖动:按住alt或option键,再将指针放在裁剪框任意一个边角上,按住向里拖动,此时整个裁剪框的四个角会同步等比例变化。

3、如上图所示,此时便得到一个与原来完全不同的构图。PS提供了图像裁剪预览功能,要被裁剪掉的图像区域,被覆盖了一层灰色阴影,可以提前评估裁剪后的效果。
先看一个工具栏里的重要选项【删除已裁剪像素】,这个选项的功能是用来确定删除还是保留裁剪框外的图像。这个选项默认是选中的,但我们一般都会取消选中。
如果这个选项被默认选中的话,当我们完成裁剪并进行图像保存后,裁剪框外的图像会被永久删除掉,且不可恢复。
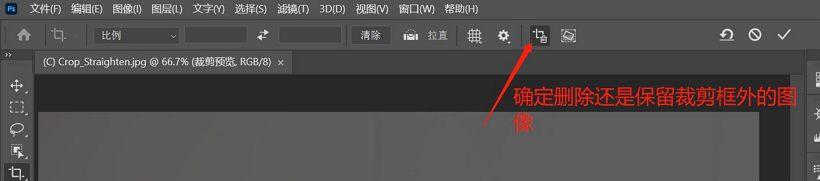
但如果取消默认选中的话,我们就可以随时恢复被裁剪掉的图像,可以随时反复编辑。
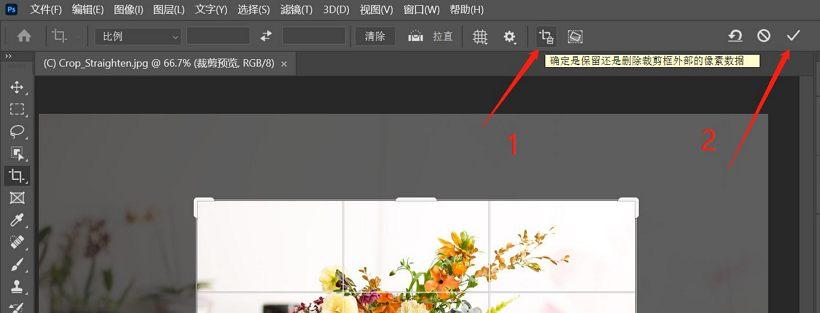
4、如上图所示,我们先取消选中1,接着点击对勾2,完成裁剪。