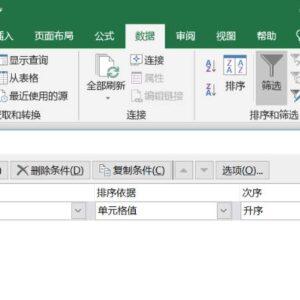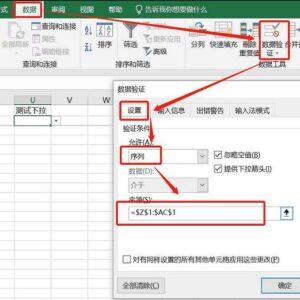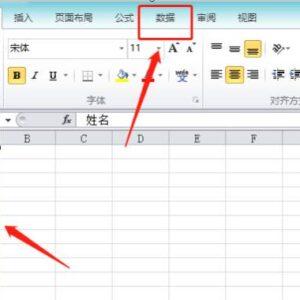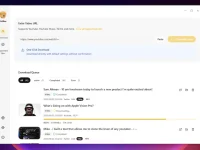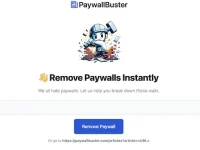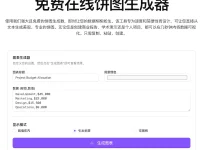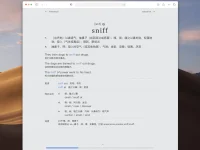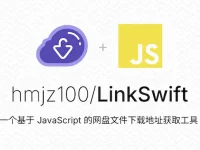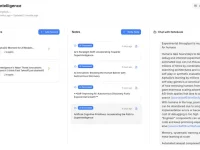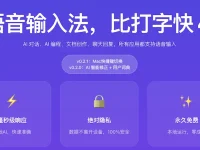很多网友不知道excel怎么设置只读权限,为了有效保护我们excel表格的数据,我们通常会才去将excel表格设置为只读权限的方式,以防被别人恶意修改,那么具体应该怎么设置才能实现呢?今天就为大家分享这个excel表格设置只读权限的方法,希望能够帮助到有需要的网友。
excel表格设置只读权限
1、打开需要设置为只读权限的表格;

2、如上图所示,我们点击图示标注1所示的文件;
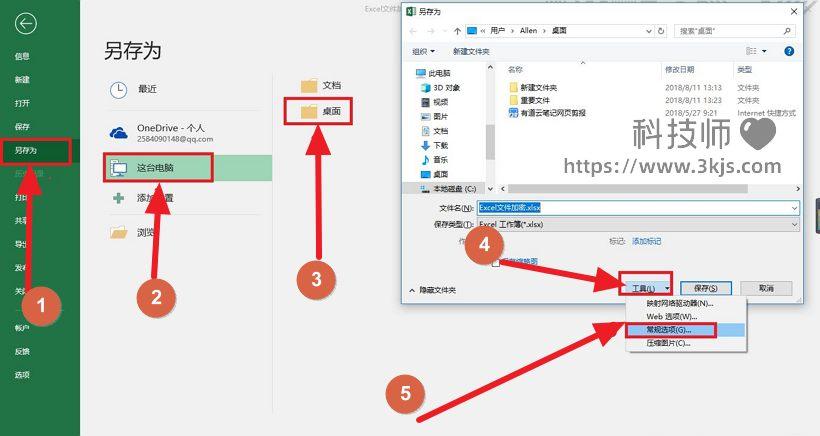
3、如上图所示,点击图示标注1所示的“另存为”,接着按图示标注2、3所示按照自己的需要设置保存目录,接在图示标注4所示的文件保存窗口点击“工具”下拉菜单,然后点击图示标注5所示的下拉菜单中的“常规选项”;
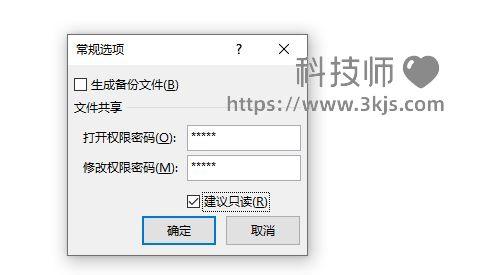
4、接着会弹出常规选项设置窗口,如上图所示,我们设置打开和修改权限密码,接着勾选“建议只读”,然后确定保存即可将该表格设置为只读权限保存了,别人想要修改只读权限必须输入正确的权限密码才行。