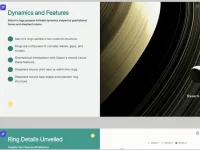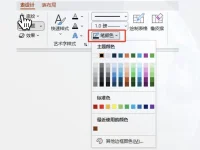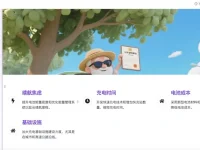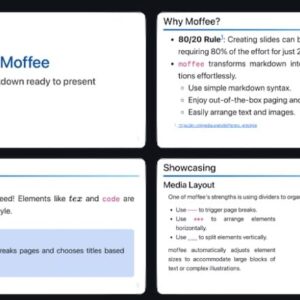很多ppt用户不知道ppt如何设置背景,为自己制作的ppt幻灯片增加一张合适的背景图能够让自己的幻灯片增色不少,但是很多小白用户却不知道应该如何操作设置,今天就为大家分享这个ppt设置背景的方法,希望能够帮助到有需要的网友。
ppt设置背景
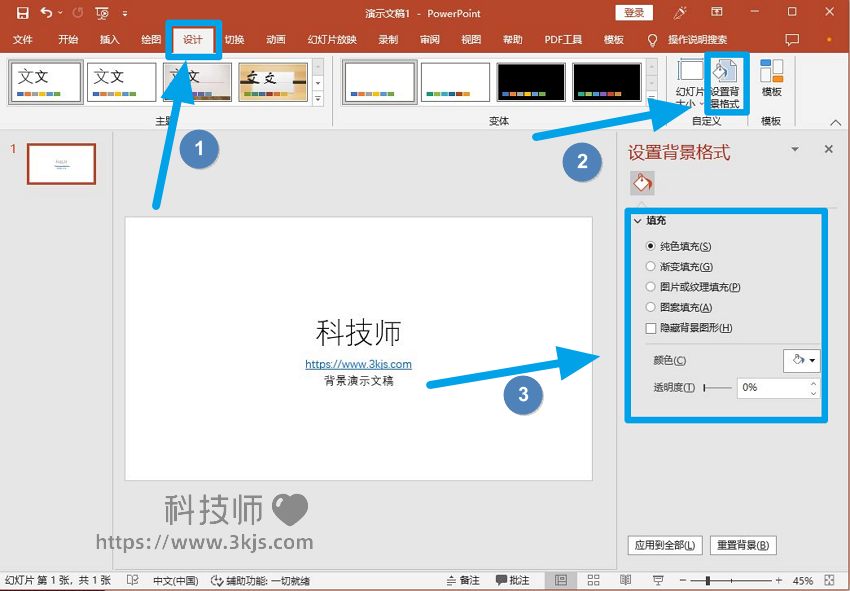
1、打开ppt幻灯片文件,如上图所示,我们首先点击图示标注1所示的设计,接着点击图示标注2所示的“设置背景格式”,接着就能看到图示标注3所示的背景样式选项了,我们可以将背景设置为:纯色填充、渐变填充、图片或纹理填充、图案填充。
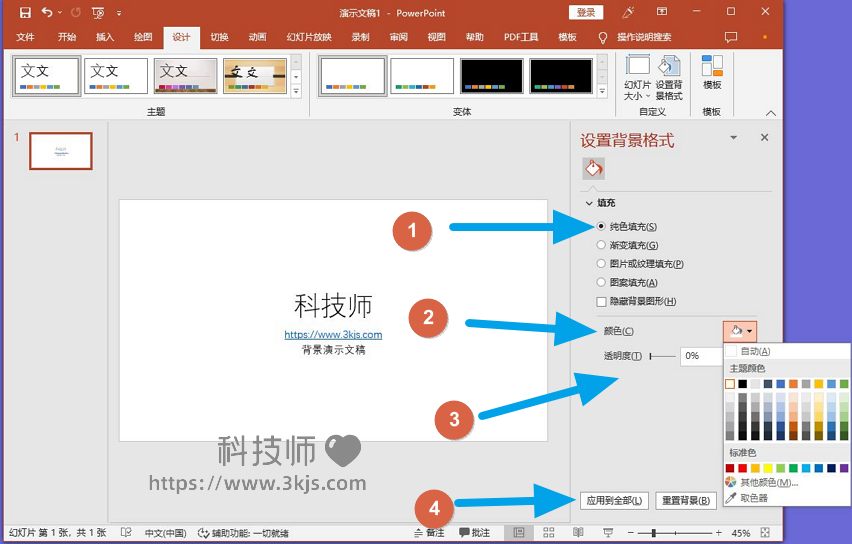
2、纯色填充如上图所示,我们首先选择图示标注1所示的纯色填充,接着就能在图示标注2所示的颜色设置自己想要的背景颜色,还能通过图示标注3所示的透明度来调整背景颜色的透明度,最后我们点击图示标注4所示的“应用到全部”即可将背景颜色应用到所有的ppt页面中去了。
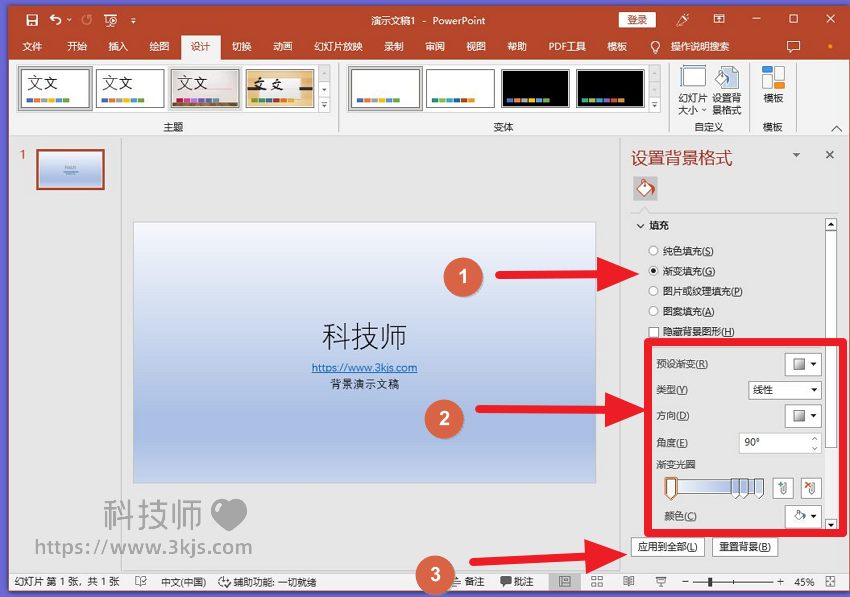
3、渐变填充如上图所示,我们点选图示标注1所示的“渐变填充”,接着就能在图示标注2所示设置区域设置预设渐变、类型、防线、渐变光圈、颜色等背景参数,调整到满意后点击图示标注3所示的“应用到全部”即可将渐变背景应用到所有的ppt页面中去了。
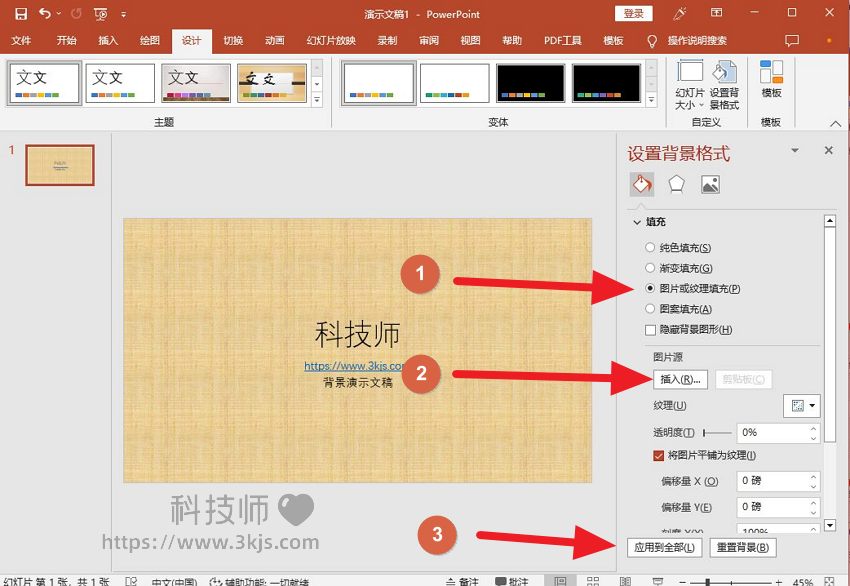
4、图片或纹理填充如上图所示,我们点击图示标注1所示的“图片或纹理填充”,然后点击图示标注2所示的“插入”按钮来选择需要添加的背景图片或是纹理,下面的一些选项还可以用来设置纹理、透明度及偏移量等,调整到满意的效果之后我们点击图示标注的“应用到全部”即可将背景图片应用到所有的ppt页面中去了。
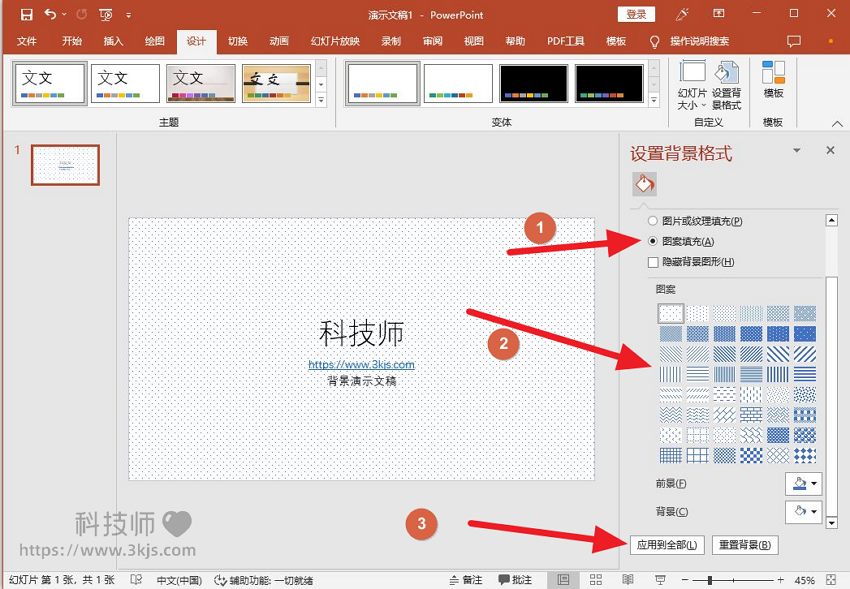
5、图案填充如上图所示,我们点击图示标注1所示的“图案填充”,接着就能如图示标注2所示选择符合自己需求的图案,还能设置背景图案的前景和背景,调整满意后点击图示标注3所示的“应用到全部”即可将背景图案应用到每个ppt页面中去了。