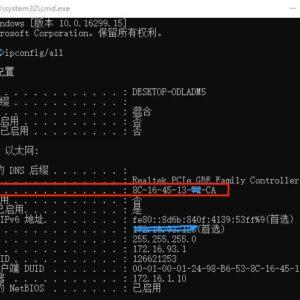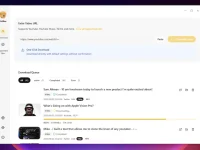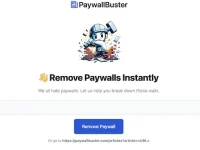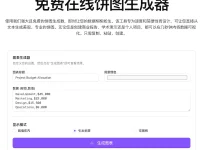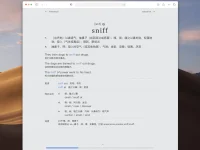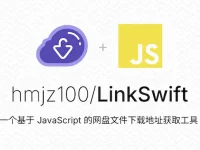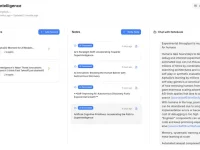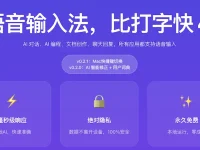很多人不知道新电脑如何分区,我们刚买回来的新电脑,开机一看发现新电脑默认出厂只有C盘,那么我们想要分区应该怎么操作呢?难道需要通过重装系统来重新分区吗?今天就为大家带来这个新电脑只有C盘的分区方法的方法,希望能够帮助到有需要的网友。
新电脑分区方法
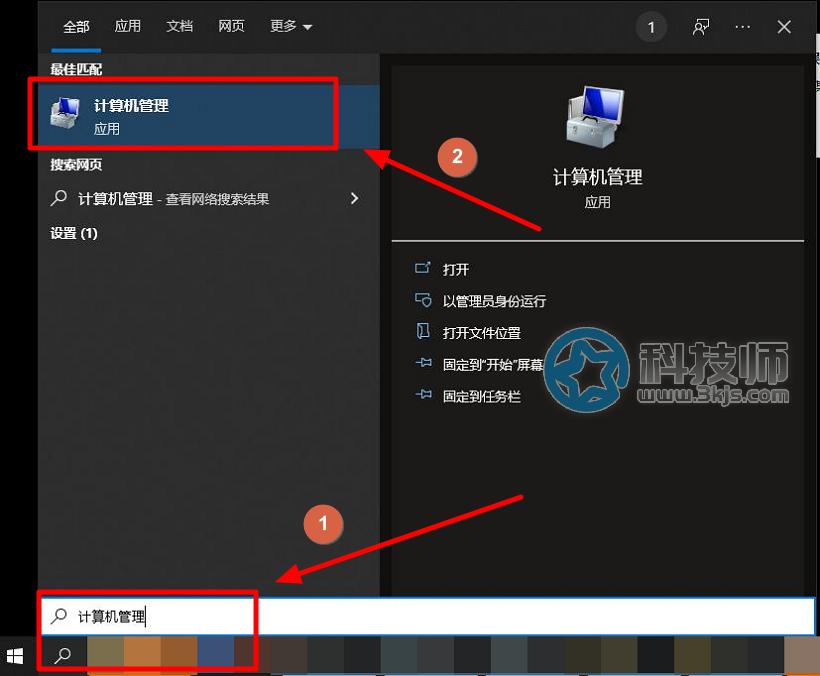
1、按下快捷键Win+S,搜索“计算机管理”,如上图所示,在搜索结果中找到并点击进入计算机管理;
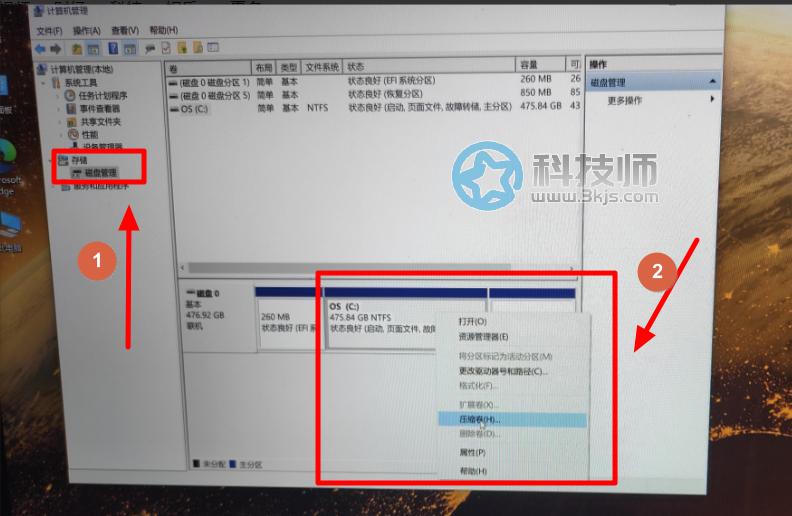
2、进入计算机管理界面如上图所示,我们首先点击左侧存储下面的磁盘管理,然后右侧就能看到OS(C:),我们现在就要对这个C盘进行分区,首先我们鼠标右键点击这个OS(C:),在右键菜单中找到并点击“压缩卷”;
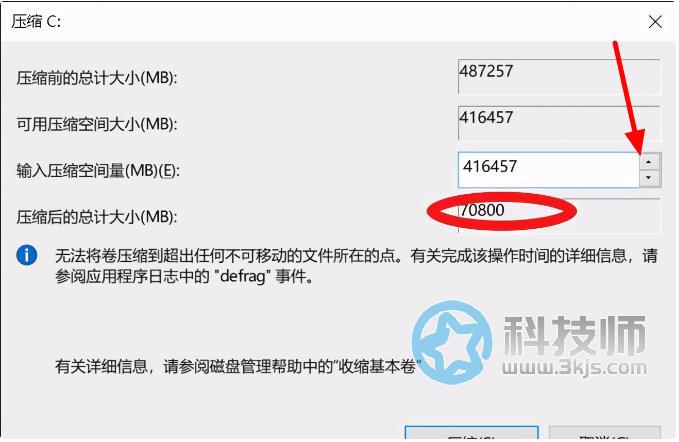
3、来到压缩卷页面,如上图所示,在不调整的情况下“压缩后的总计大小”一栏就是当前C盘实际占用的空间大小,我们可以通过调整图中箭头所指的上下按键来调整,“压缩后的总计大小”会根据“输入压缩空间量”一栏的大小改变而改变,“输入压缩空间量”指的就是除了C盘之外的空间大小。
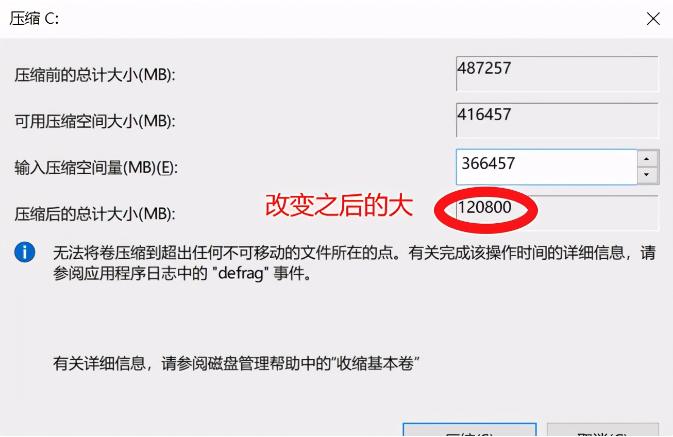
4、如上图所示,调整“输入压缩空间量”一栏的大小,下面的“输入压缩空间量”也会跟着一起改变,我们按照自己的需要进行调整设置,然后点击“压缩”。
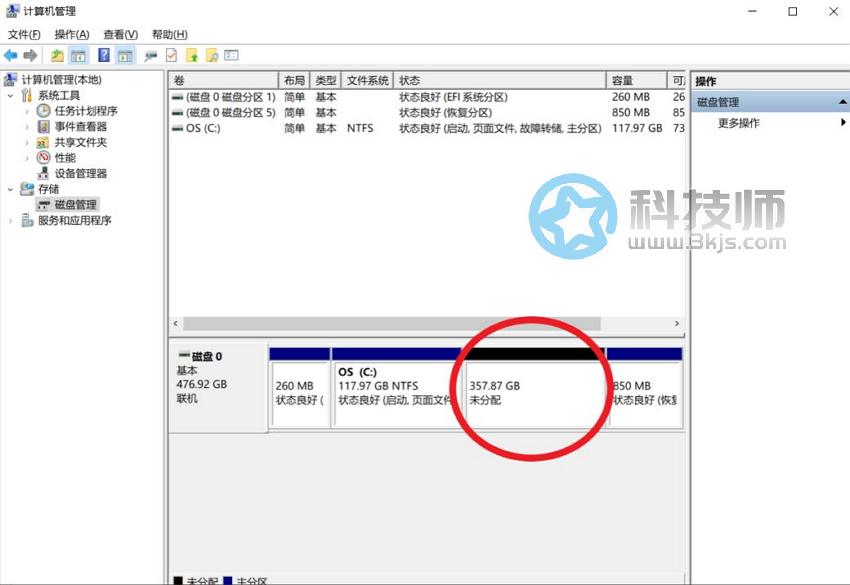
5、点击压缩后,如上图所示,在OS(C:)这个盘旁边会出现一个新的未分配空间,鼠标右键点击该未分配的空间,然后右键菜单中点击“新建简单卷”;
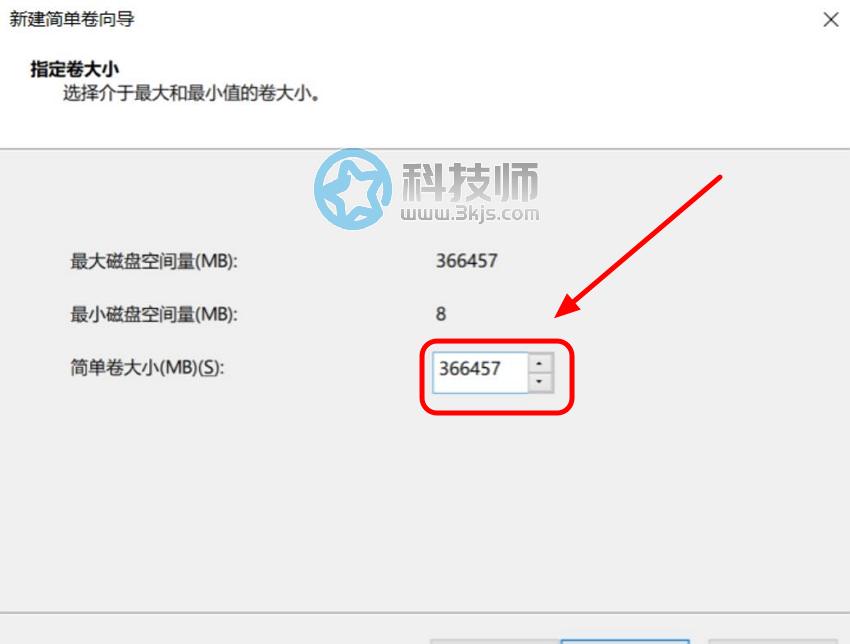
6、如上图所示,我们可以根据自己的需要设置这个新建分区的大小,设置好之后根据提示确定就可以了,所有需要新建的分区都按此方法进行创建,这样我们的C盘就能按照我们的需要分成多个分区了。