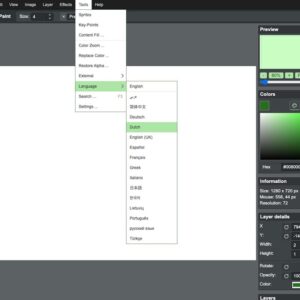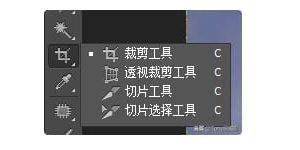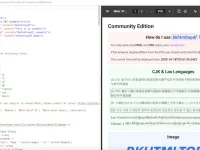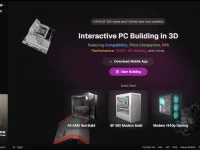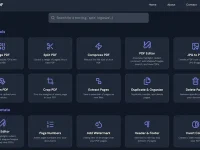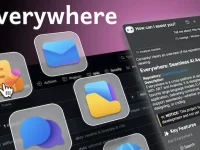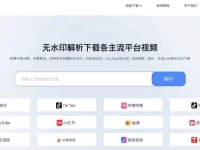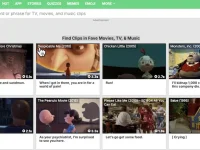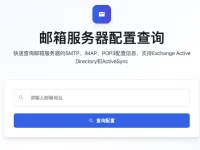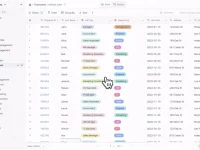很多PS新手不知道ps如何裁剪圆形,虽然非常简单,但是还是会有一些新手不会,今天特地为大家带来这个ps圆形裁剪的方法,希望能够帮助到有需要的网友。
ps圆形裁剪的方法

1、首先打开PS,然后点击「文件」-「打开」,来加载需要进行圆形裁剪的图片,如上图所示;
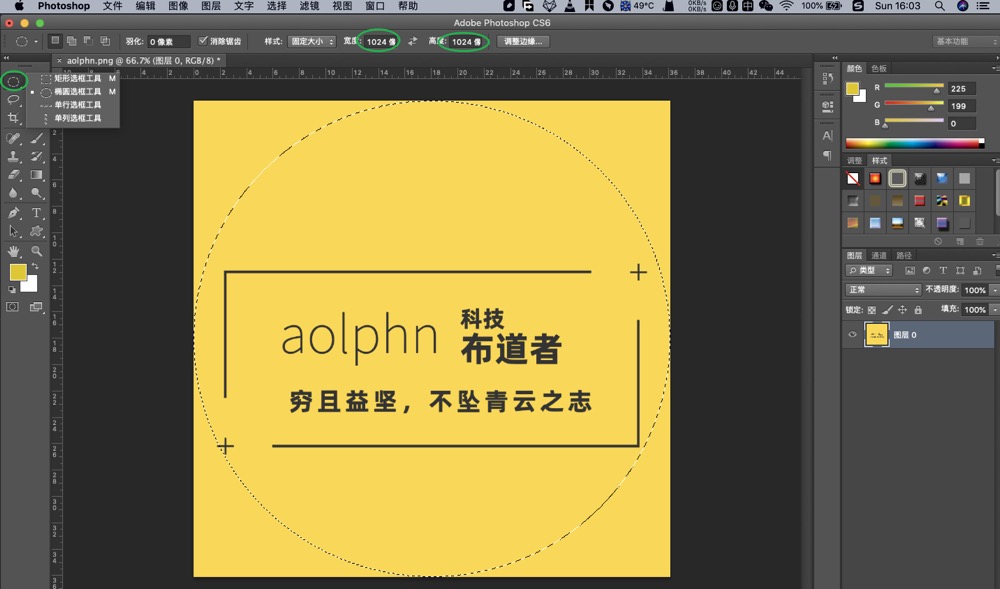
2、打开图片之后,如上图所示,我们选择「椭圆选框工具」,示例图原图是1024×1024分辨率的,如果想要裁剪成圆形的最大分辨率,就需要在顶部手动修改了裁剪的尺寸,宽高都设置为1024×1024,这里大家可以根据自己的图片尺寸进行设置;
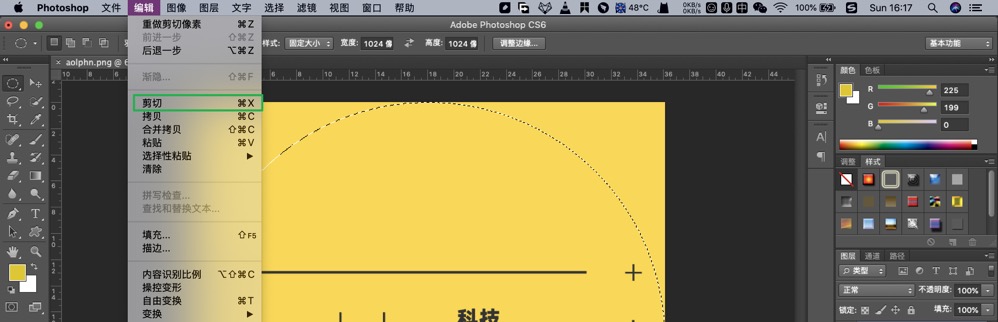
3、如上图所示,接着我们点击「编辑」-「剪切」;
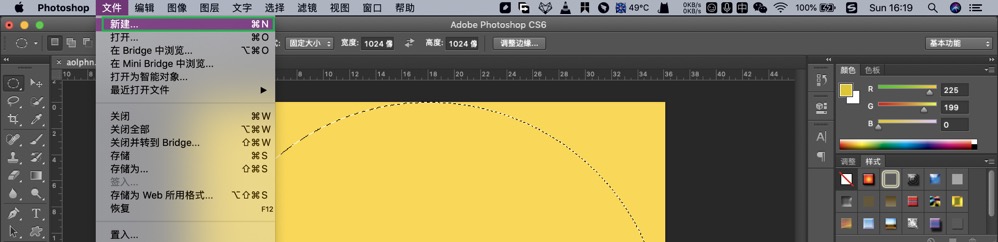
4、接下来如上图所示,我们需要新建一张画布然后将当前裁剪的内容粘贴进去,我们点击「文件」->「新建」
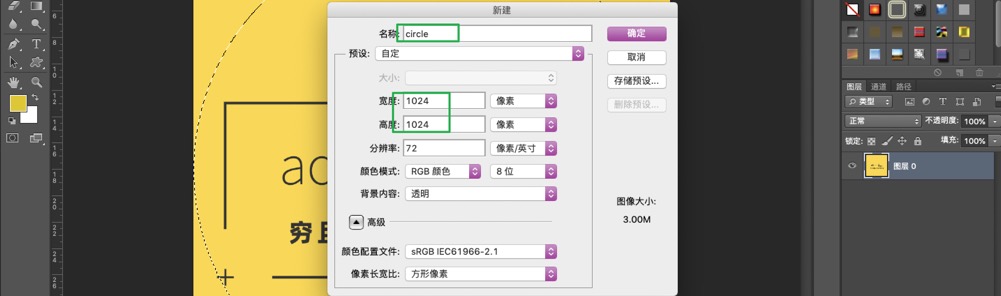
5、新建界面如上图所示,我们需要设置一下名称、宽、高,大家按照自己的实际情况进行设置,背景我们将它设置为透明。
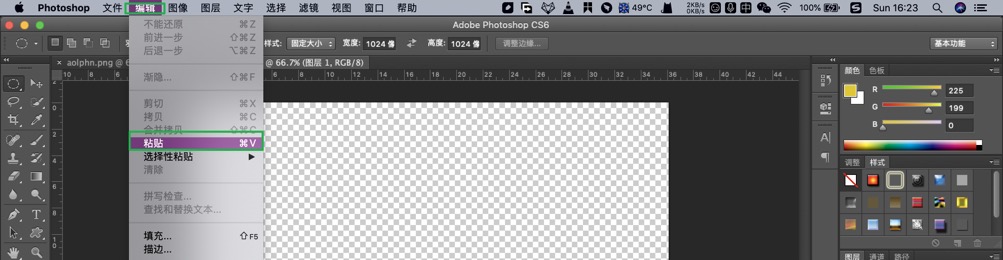
6、接着我们需要将步骤三裁剪的内容粘贴进来,如上图所示,我们点击「编辑」-「粘贴」;

7、将剪切的圆形内容粘贴进来后的实际效果如上图所示;

8、然后我们就可以将这个圆形图保存到本地使用了,如上图所示,点击「文件」->「存储为」将其保存到本地。