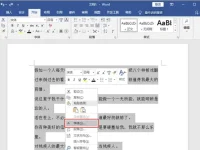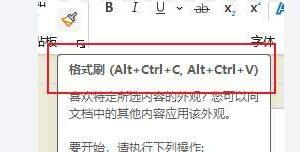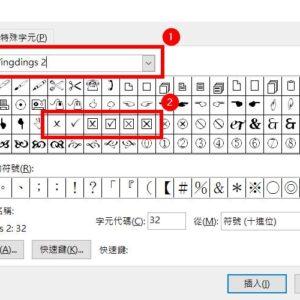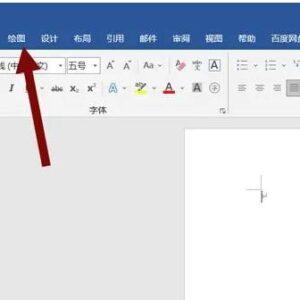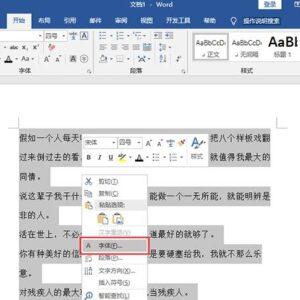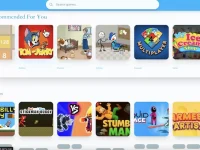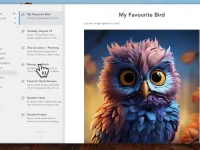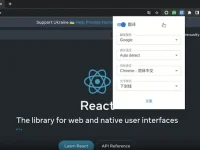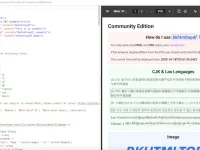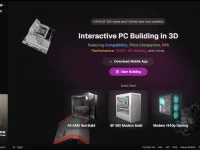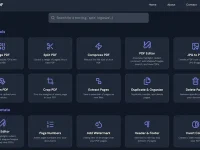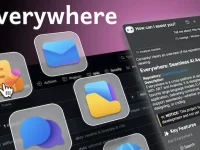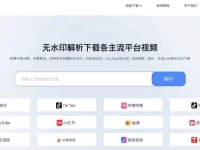很多人不知道如何把签名抠出来放到word上(word上制作使用电子签名的教程),在我们使用word进行日常办公的时候,会需要对文件进行签名,但是对于一些流程化的使用场景,直接在word中使用电子签名是一个提高效率的方法,今天就为大家带来这个word上制作电子签名的教程。
word制作和使用电子签名的方法
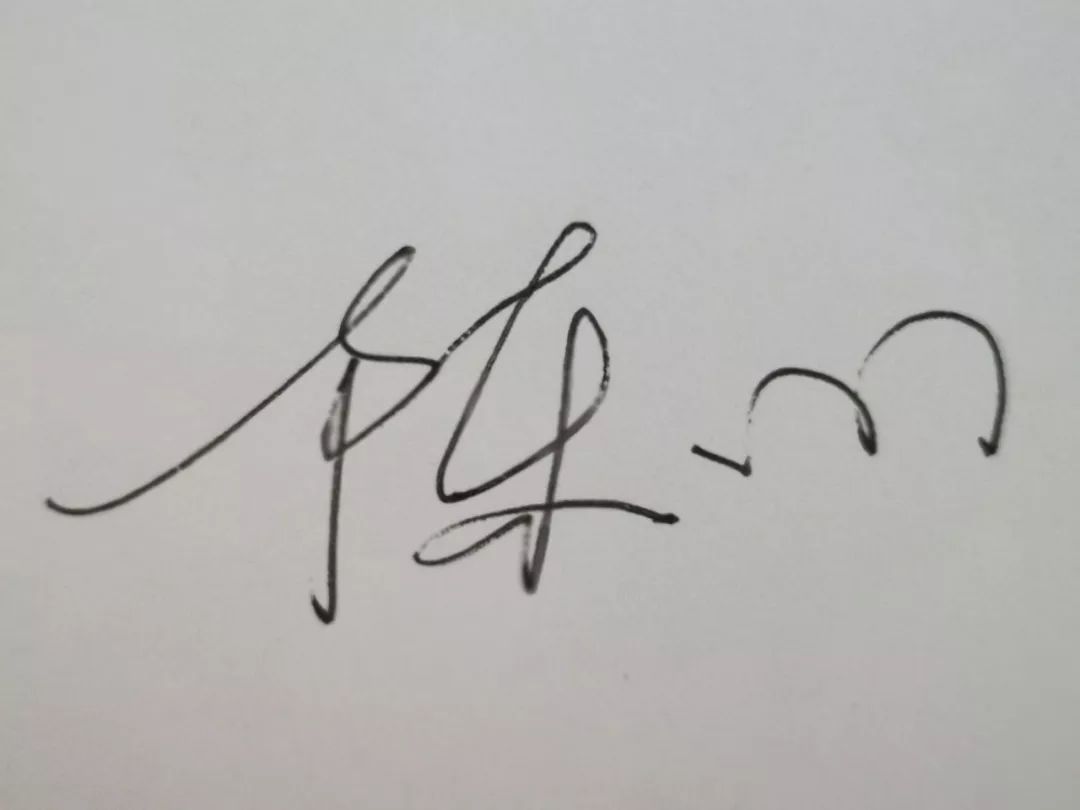
1、首先我们在空白纸上手写签名,然后用手机拍照后传输到电脑上,如上图所示。
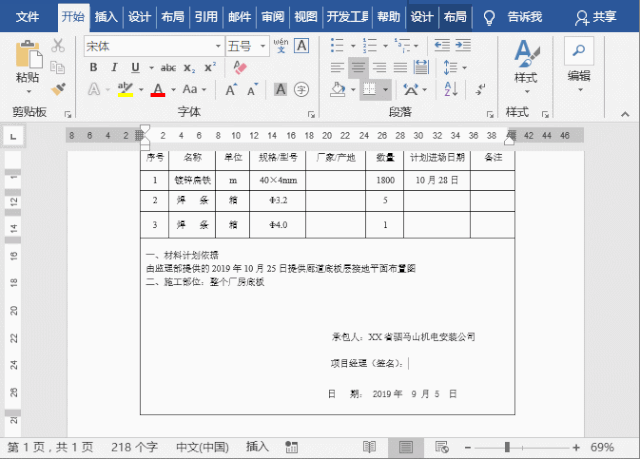
2、打开word软件,如上图所示,依次点击”插入”- “插图” – “图片” 按钮,然后选择前一步的签名照片,将其插入到word文档中,然后我们选择该照片,在”格式” – “排列” 组中点击” 旋转对象” -” 向左放置90°” ,然后,然后将鼠标光标移到签名照片的边缘,只需要同时按Shift键就可以调整签名图片的大小,我们将其调整到合适的大小。
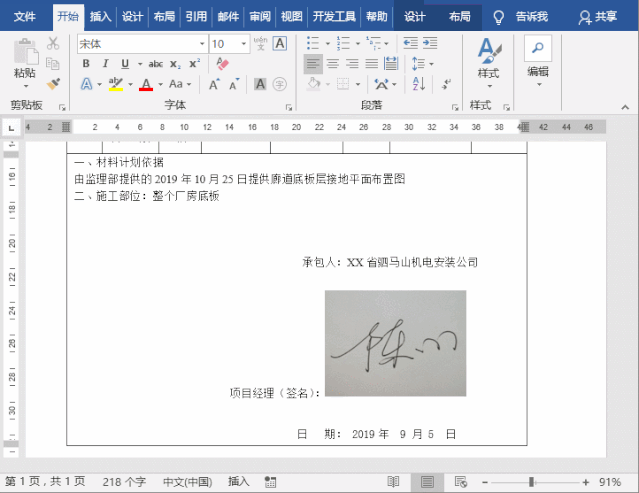
3、如上图所示,使用鼠标选中签名照片,然后依次点击”图片工具” -“格式” – “调整” – “颜色” 按钮,在弹出的列表中选择”重新着色”- “黑白50%”,接着再次依次点击”图片工具”- “格式” -” 颜色” – “设置透明色” ,然后点击一下鼠标即使图片背景变为透明。
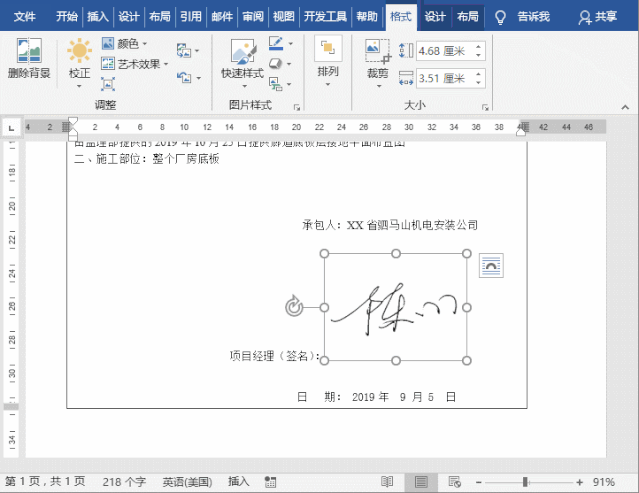
4、如上图所示,依次点击”图片工具” – “格式”- “排列” – “环绕文字”,然后会出现弹出菜单,我们只需要选择”浮于文字上方”,然后再根据文本的内容来调整签名图片的位置和大小,将其放在签名的区域,看看效果吧。