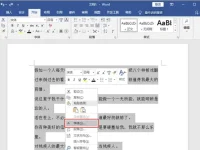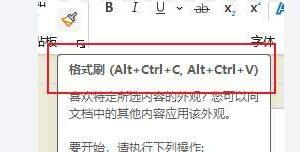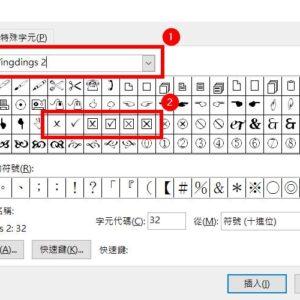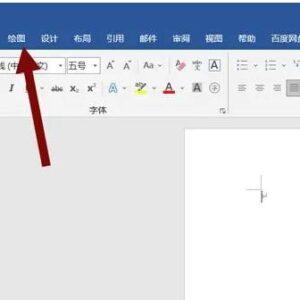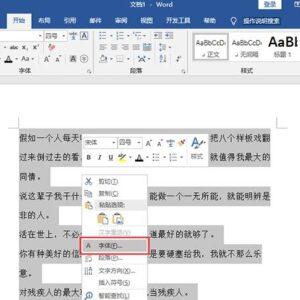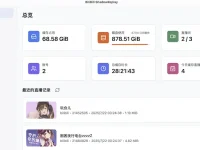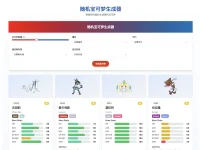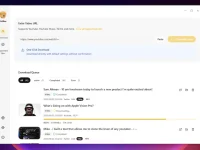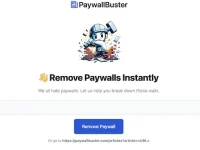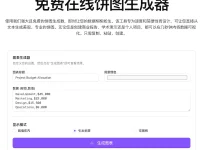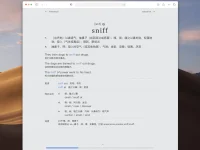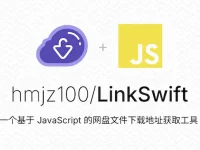word文档中为了突出重点字句,常常会给相关文字添加字体颜色,那么如何批量修改这些添加了字体颜色文字的颜色呢?今天为大家带来的这个word批量修改文字颜色教程就能派上用场了,希望能够帮助到有需要的网友。
word批量替换字体颜色的方法
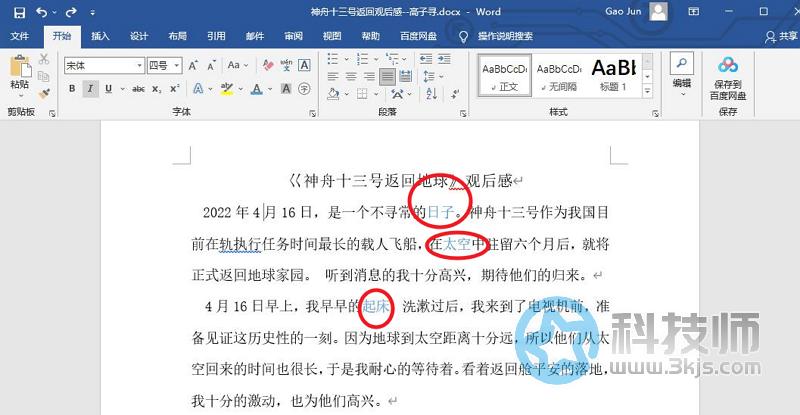
1、如上图所示,如果我们需要将图中所示蓝色的文字批量修改成红色,那么我们只需要进行一些简单的设置;
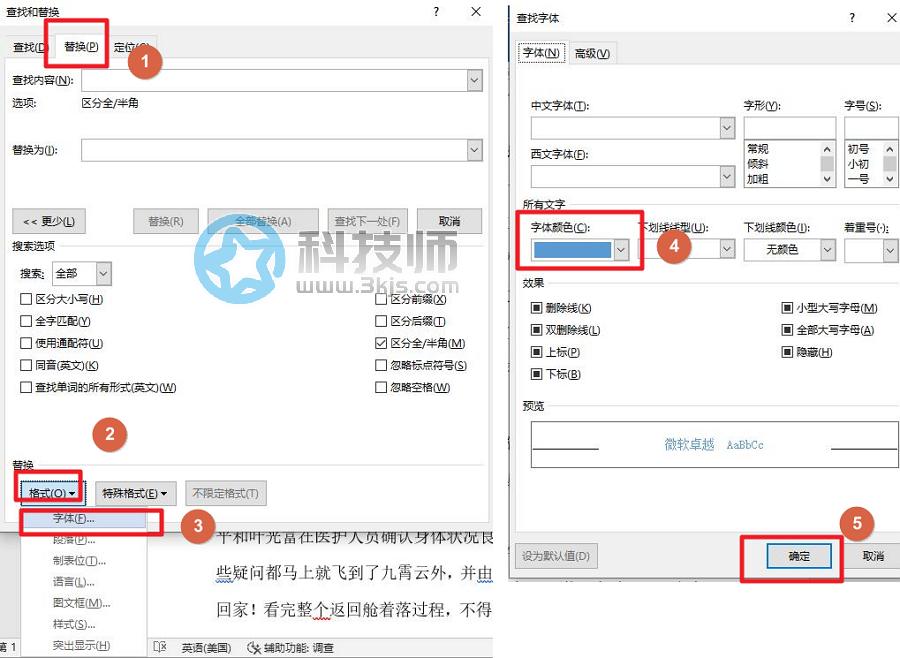
2、如上图所示,首先按下快捷键Crtl+H打开“查找和替换”功能,然后点击“替换”选项卡,将光标点击在“查找内容”后面的文本框中,然后点击“格式”-“字体”,然后在弹出的查找字体中点击下拉框并选择蓝色,然后点击“确定”;
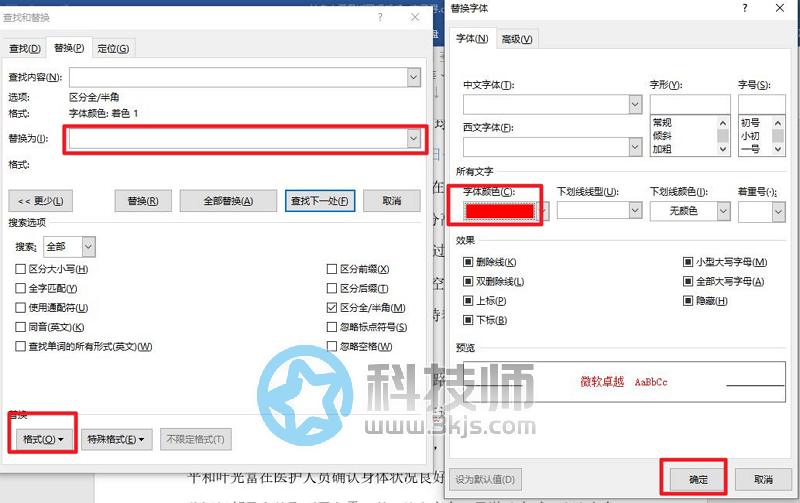
3、如上图所示继续在“查找和替换”功能中,将光标点击在“替换为”后面的文本框,然后点击“格式”-“字体”,然后在弹出的查找字体中点击下拉框并选择红色,然后点击“确定”;
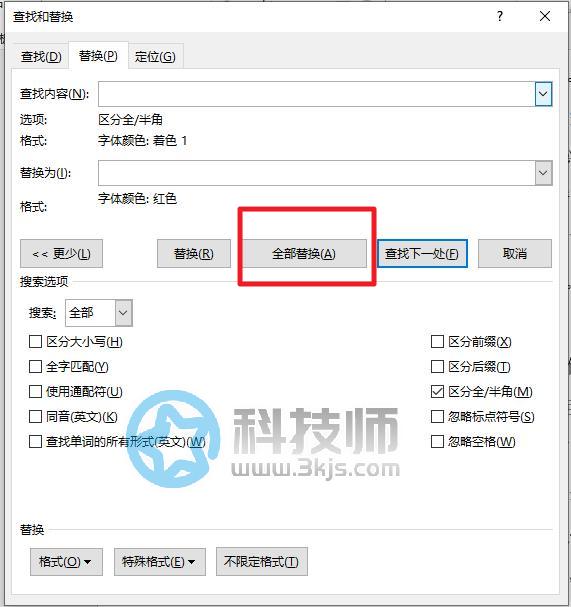
4、如上图所示在“查找和替换”功能中点击“全部替换”,这时候我们就能看到word批量修改文字颜色成功了。