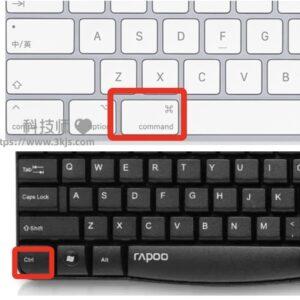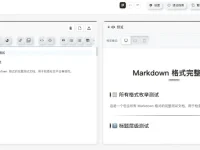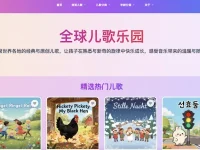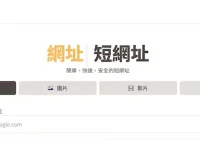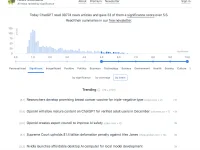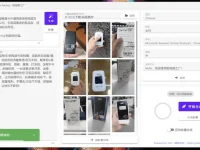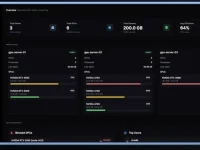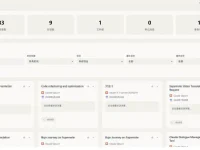我们有时候下载视频资源的时候会遇到qlv格式的视频文件,那么如何才能将这些qlv文件怎么转换成mp4,原本以为把文件后缀名改成“mp4”就可以播放了,结果是全程黑屏,无法显示画面。从腾讯视频客户端下载的视频都是带有一种特殊的视频格式——qlv,这是一种受版权保护的格式,所以用普通的视频播放器是无法打开的,也无法利用视频编辑软件进行剪辑。今天就为大家带来这个qlv转mp4格式的方法。
无需工具qlv转mp4格式的方法
1、先打开腾讯视频客户端,播放想下载的视频,等待视频缓存。
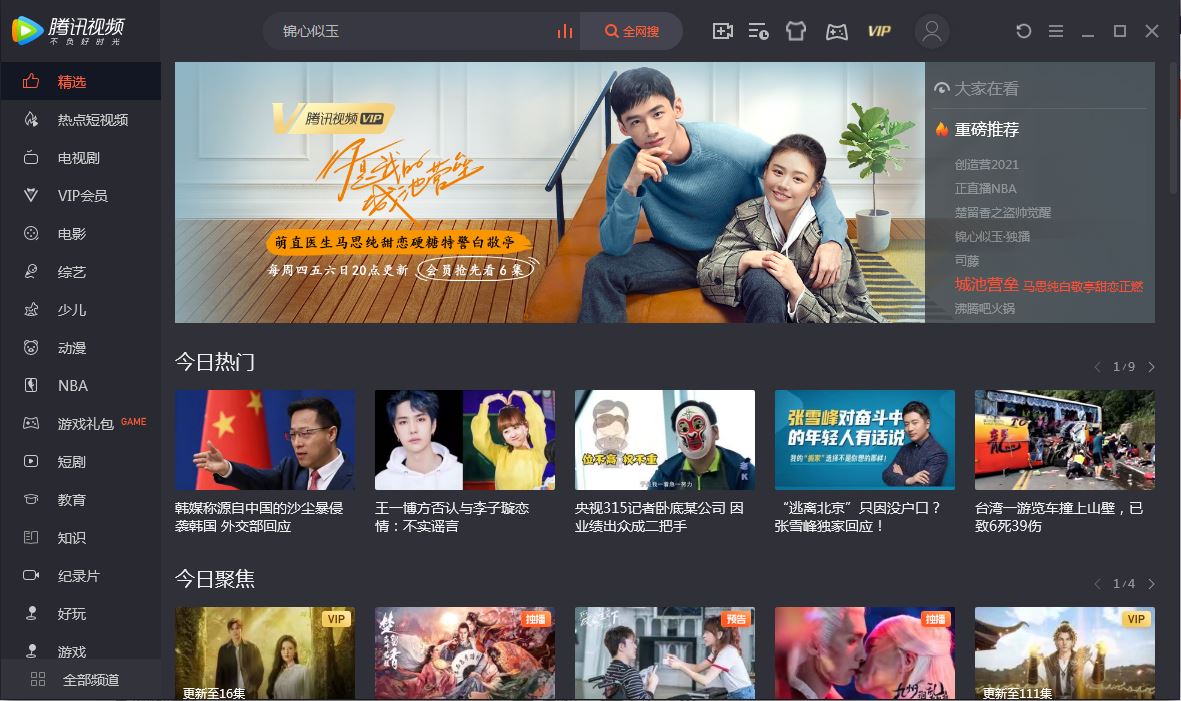
2、点击腾讯视频的「设置」按钮,复制「下载设置」下的「缓存管理」目录。
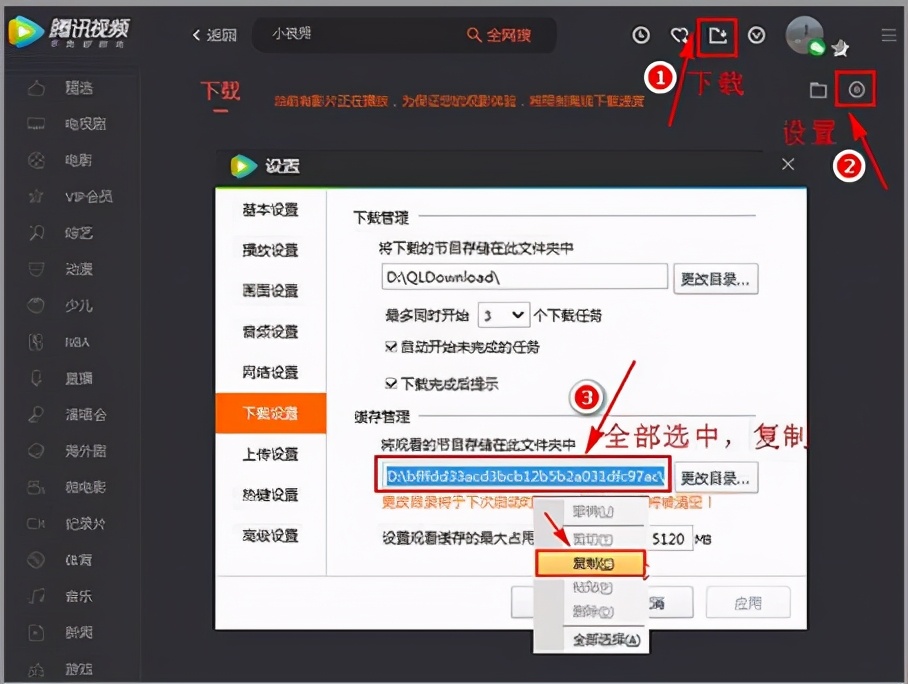
3、打开「我的电脑」,点击「计算机」-「工具」-「文件夹选项」。
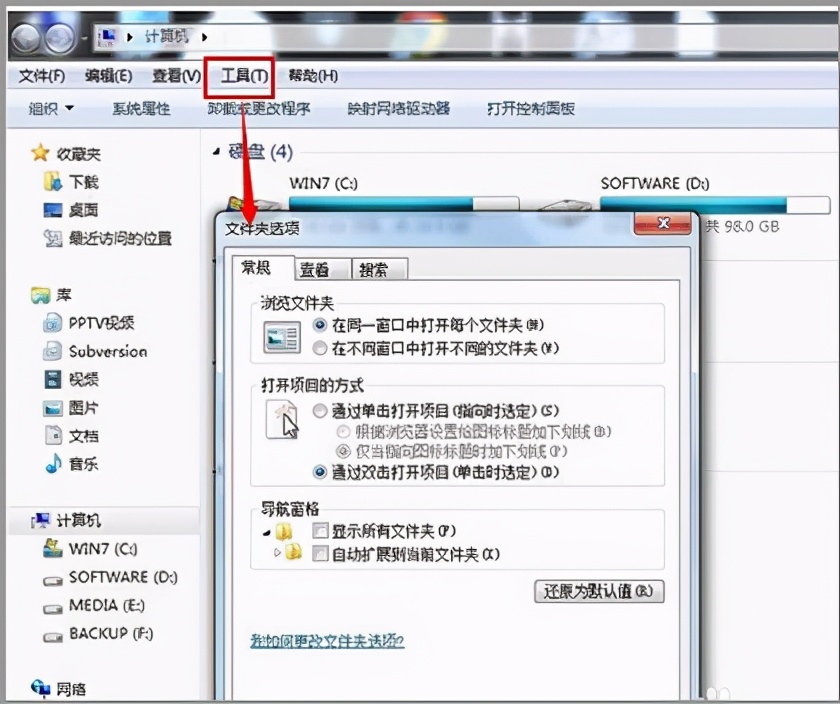
4、接着点击「查看」-「隐藏文件和文件夹」-「显示隐藏的文件、文件夹和驱动器」。
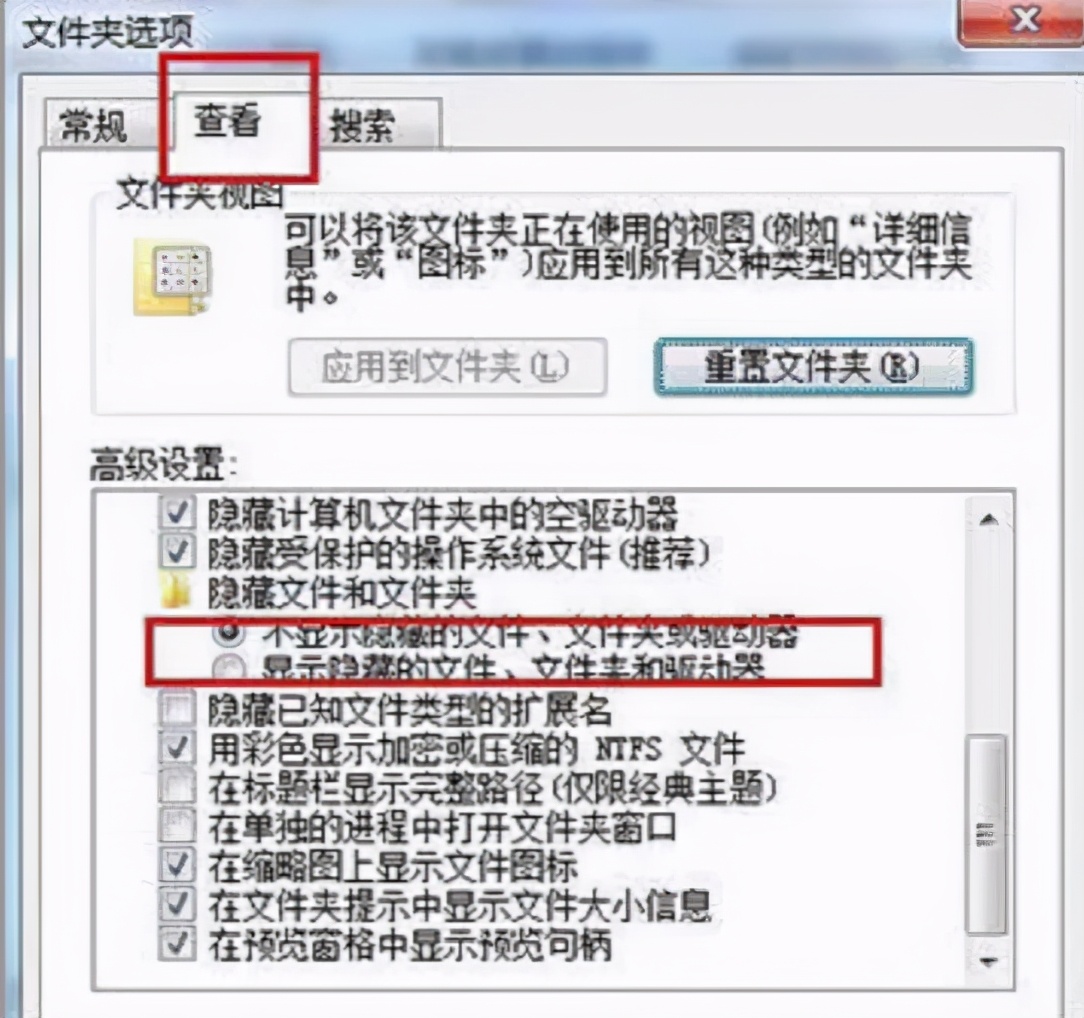
5、将刚刚从腾讯视频复制的缓存目录粘贴进我的电脑地址栏,回车打开。
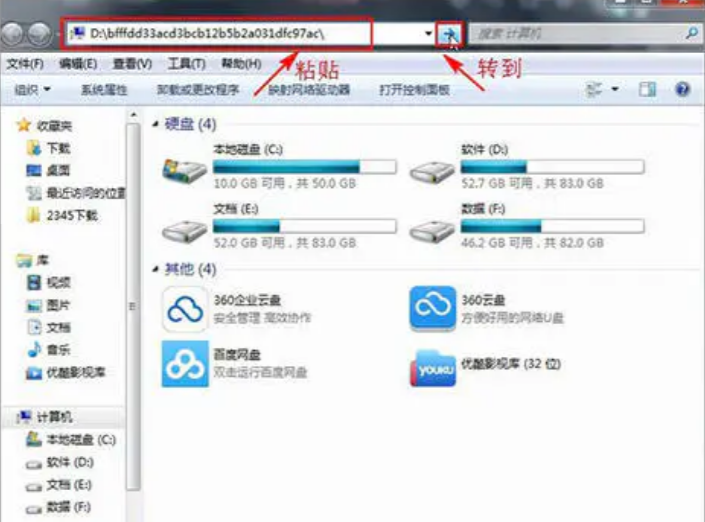
6、打开后可以看到一个「vodcache」文件夹,如果看不到肯定是你没按照第4、5步显示隐藏文件夹。
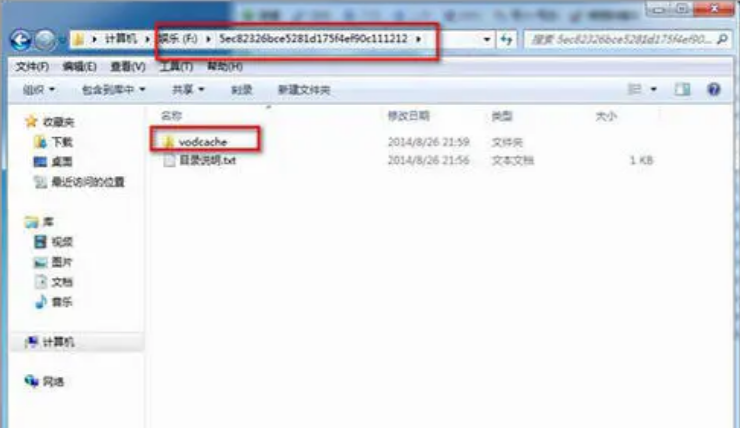
7、进入文件夹里面可以看到tdl后缀的文件,将他们复制到E盘。
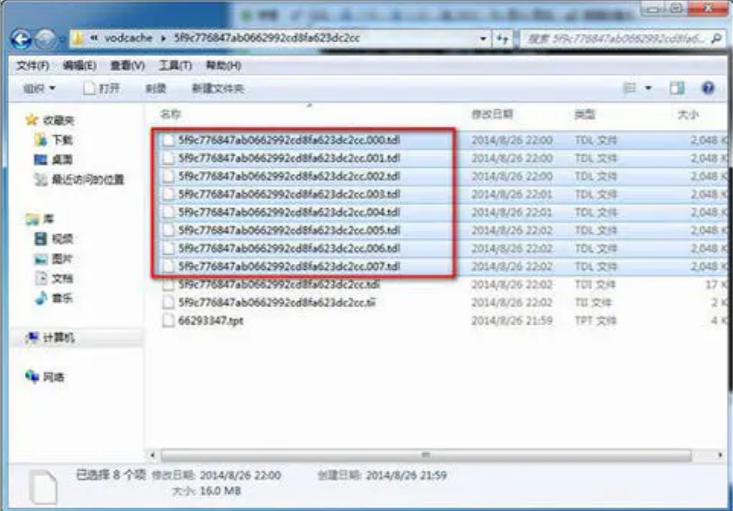
8、打开cmd,输入「e:」回车运行,然后再输入「copy/b *.tdl 1.mp4」对所有tdl文件合并成一个mp4。

9、 这样就可以得到一个mp4视频文件了,用普通播放器也可以打开。
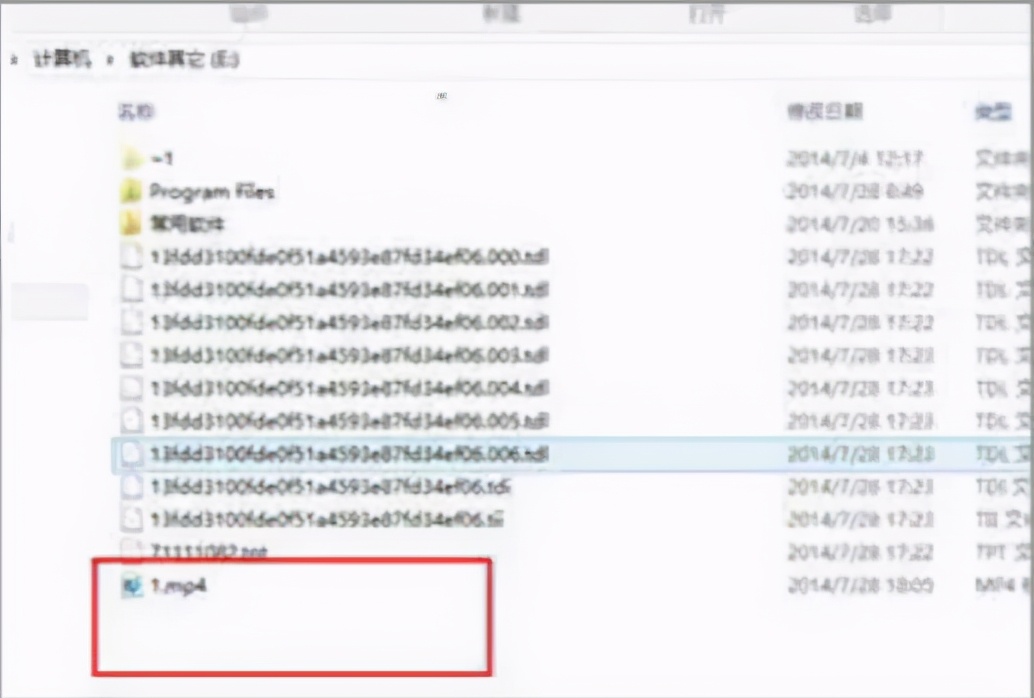
10、如上图所示,我们已经成功将腾讯专用的qlv文件转换成mp4文件了。