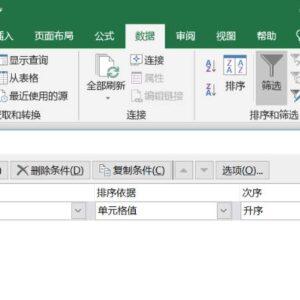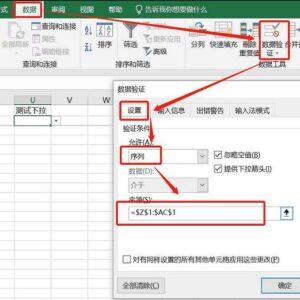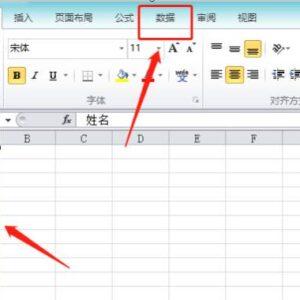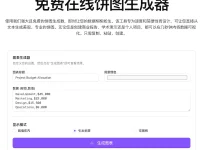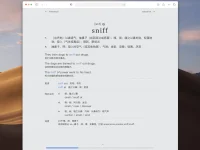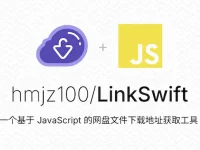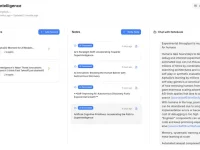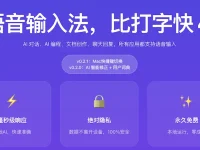Excel是我们平时经常会用到的工具,很多人不知道如何用Excel制作堆积柱形图,堆积柱形图能够让我们的数据表达更加清晰、更加一目了然,接下来就为大家带来这个Excel堆积柱形图制作教程。
Excel堆积柱形图制作教程
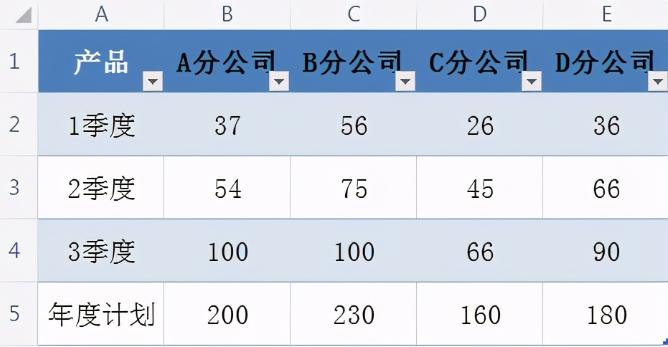
以上就是我们的演示表格数据,我们用这个数据做演示,来制作堆积柱形图。
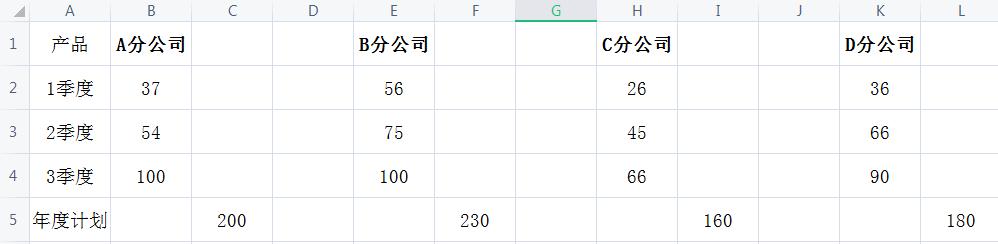
如上图所示,我们在excel表格中每个公司之间插入2个空列,并把年度计划数向右移动一个单元格;
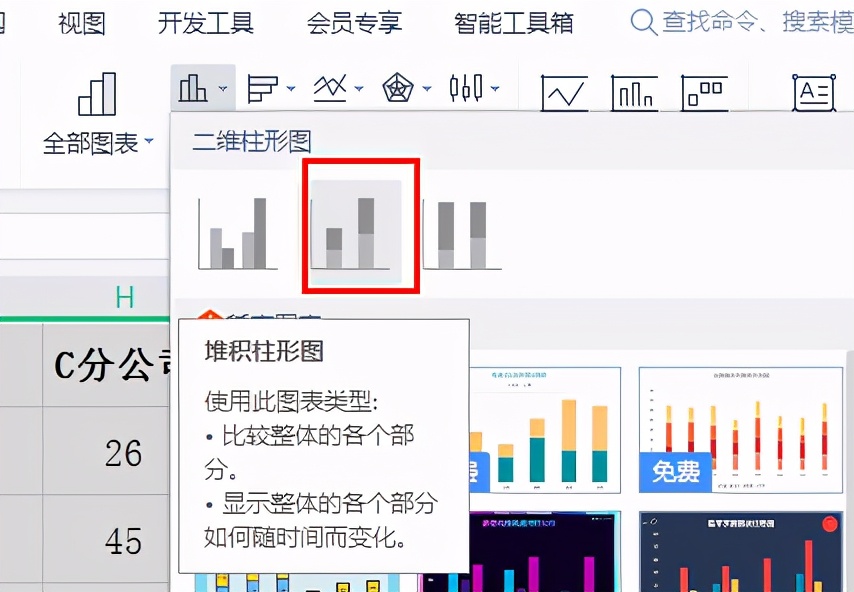
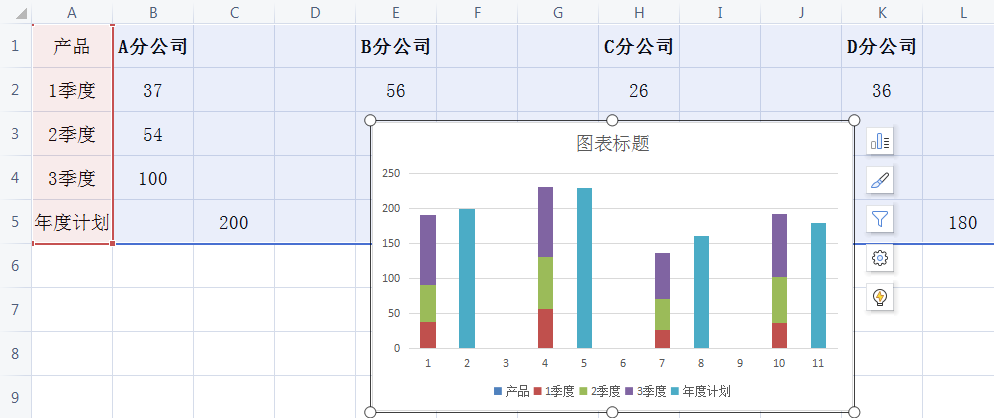
接着选中修改后的表格,然后插入堆积柱形图;
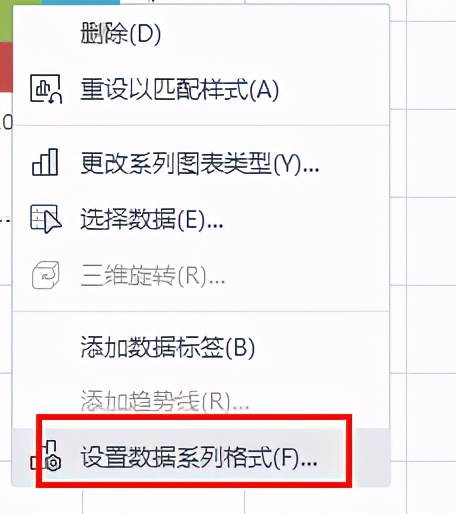
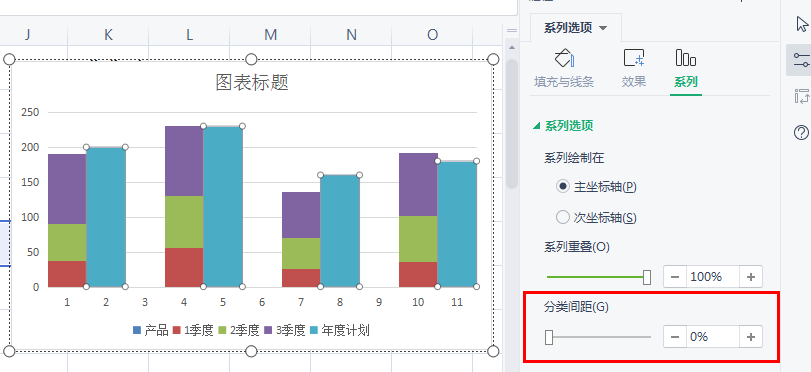
如上图所示,选取插入后的柱形图中“年度计划”系列,然后右键选择【设置数据系列格式】,然后把【分类间距】设置为【0】;
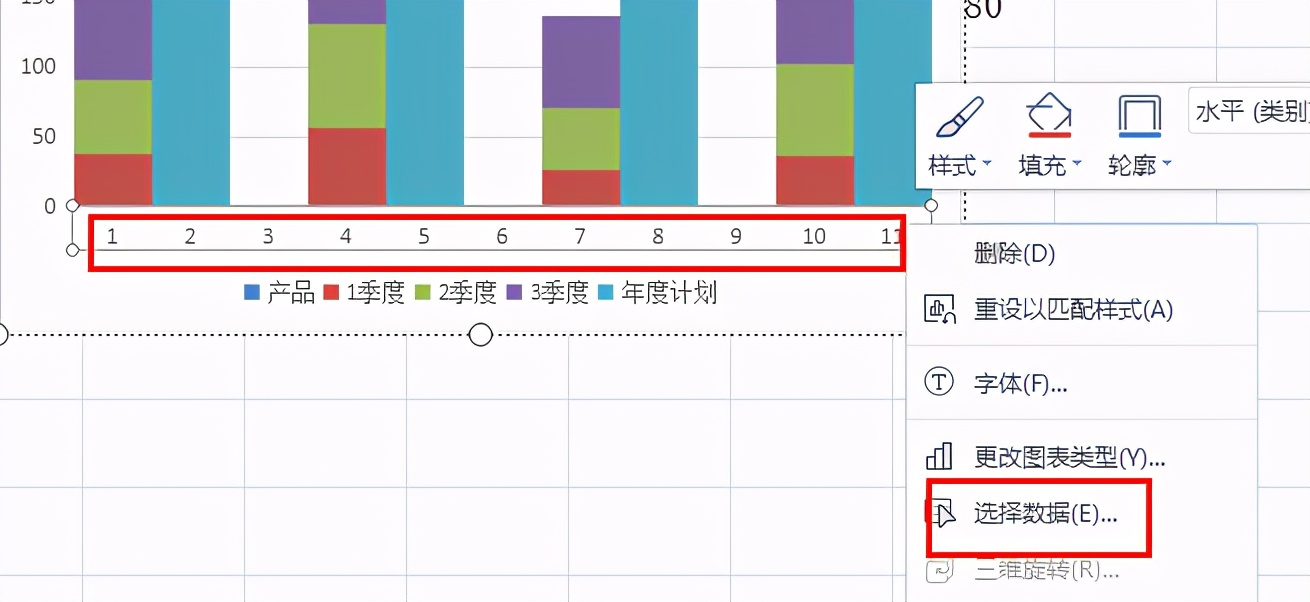
选中X轴,鼠标右键选择【选择数据】;
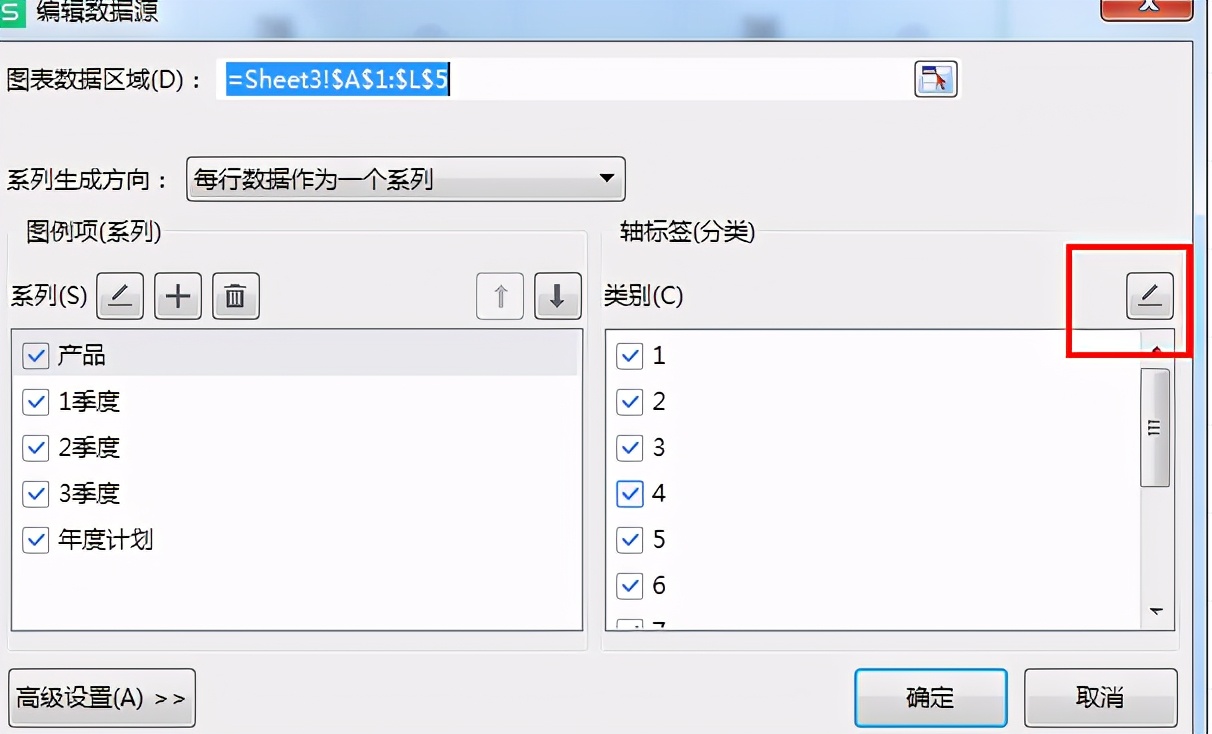
点击{轴标签}中的【编辑】图标
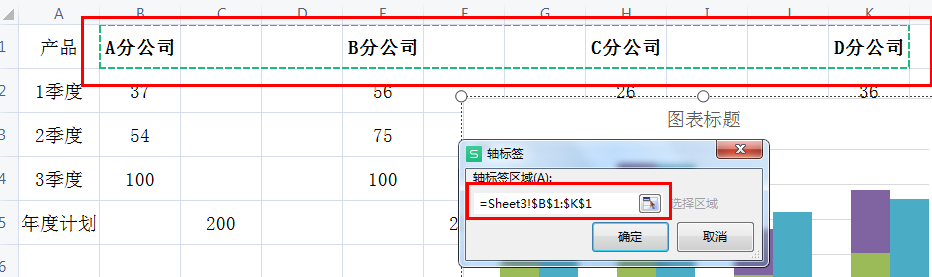
选取标题行,把X轴上的数字替换为公司名称;
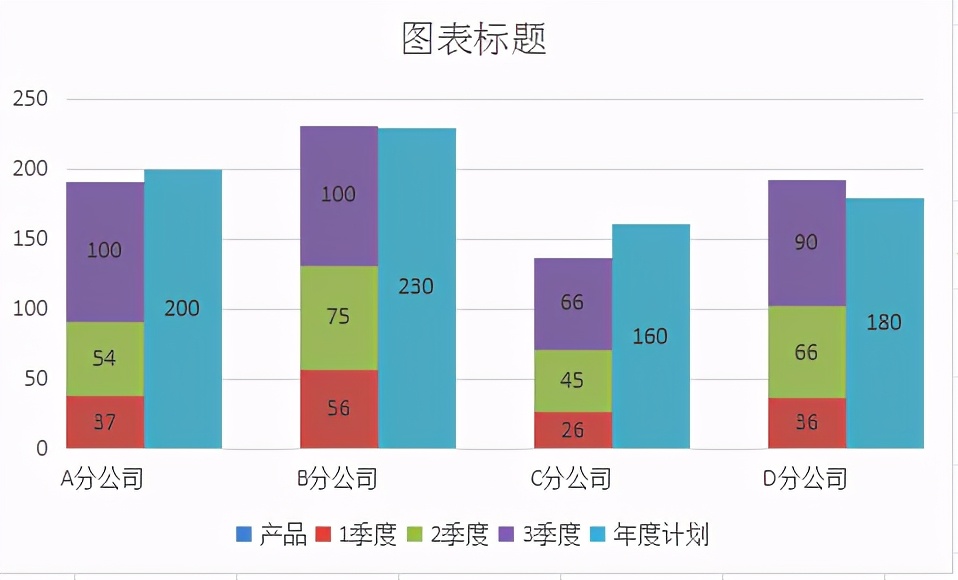
最后添加数据标志,这样图表就制作成功啦!