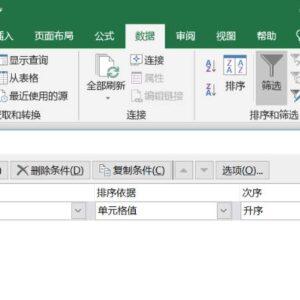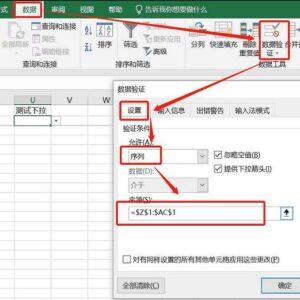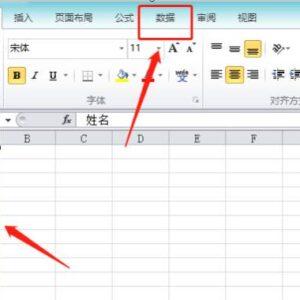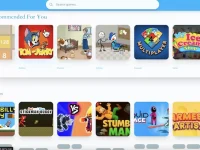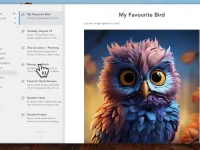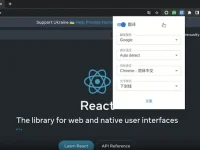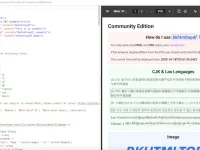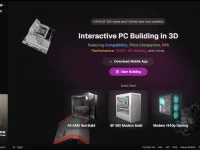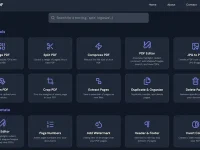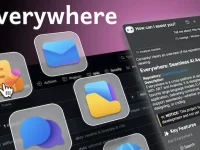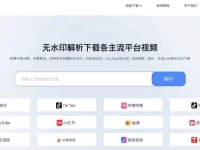Excel是我们日常经常会用到的表格处理工具,在绘制表格的时候,很多网友不知道Excel中如何将表格加斜线一分为二,今天我们就为大家带来这个教程,希望能够帮助大家解决这个问题。
Excel表格斜线一分为二设置教程
1、打开Excel表格;
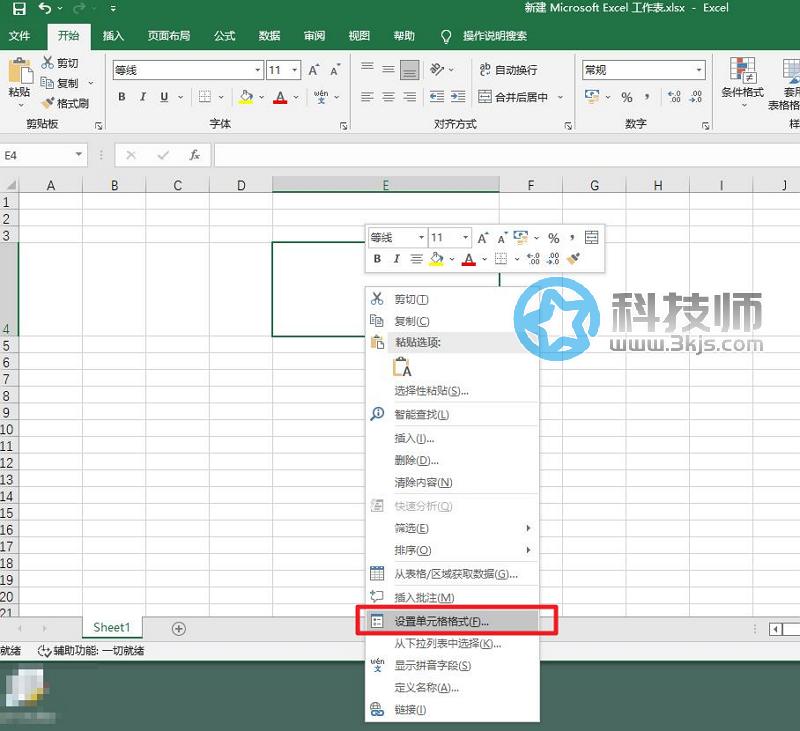
2、鼠标右键点击需要用斜线一分为二的格子,选择点击右键菜单中的“设置单元格格式”,如上图所示。
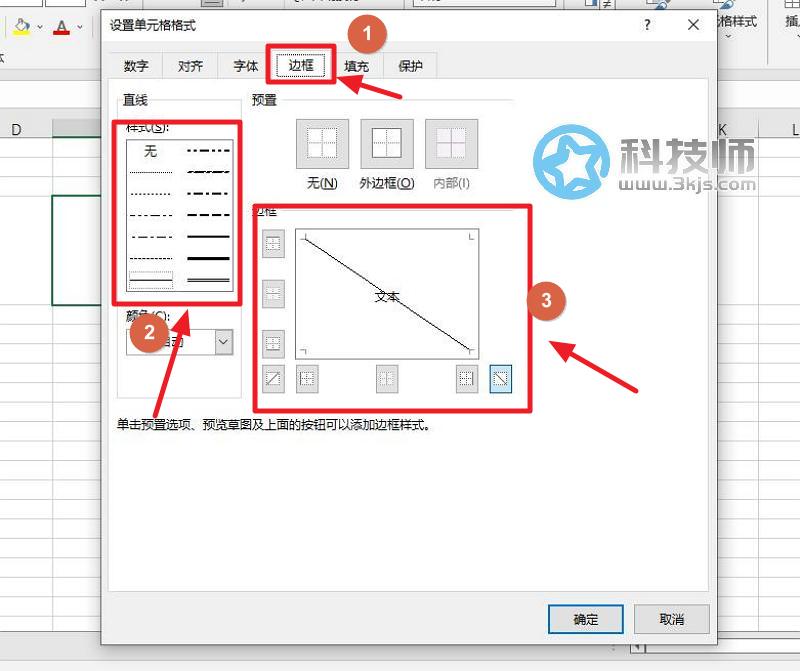
3、如上图所示标注1所示首先设置选项卡点击“边框”,然后如图中标注2所示选择直线样式,接着如图标注3所示,设置斜线,按自己的需求设置左斜线或是右斜线,设置完成后点击确定。
如何在一分为二的Excel表格中输入文字

1、如上图所示,Excel菜单栏中点击“插入”,然后点击“文本框”,按需选择”横排文本框”或者是“竖排文本框”
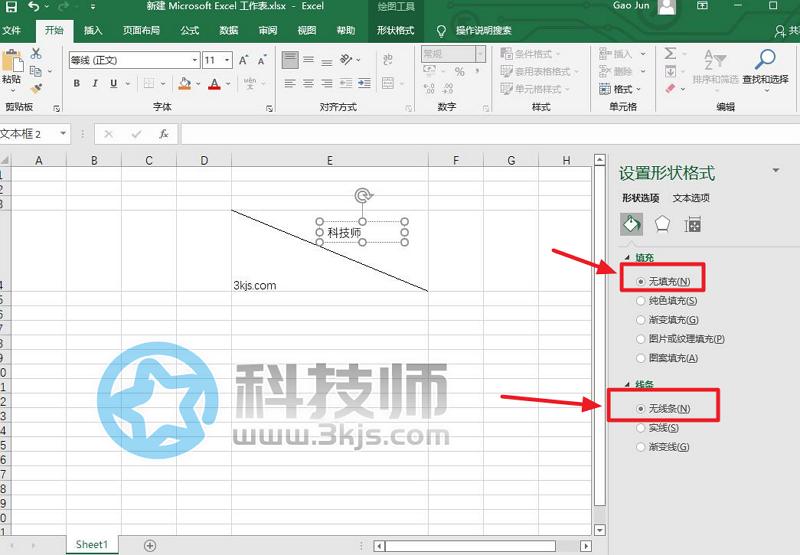
2、如上图所示,绘制好文本框,然后“设置形状格式”中,根据自己的需要设置,一般为了和表格融为一体,都是设置“无填充”、“无线条”,最后拖动文本框到最佳位置,以达到最佳的显示效果。
以上就是Excel表格斜线一分为二的具体设置方法,希望能够帮助到有需要的网友。