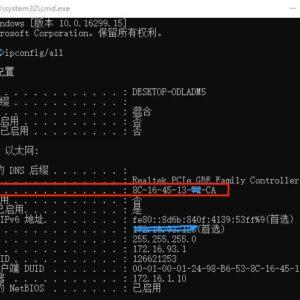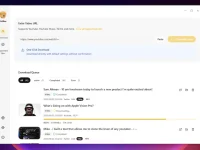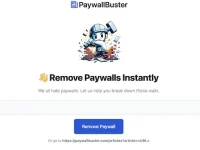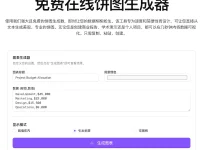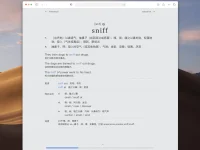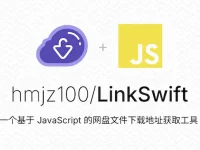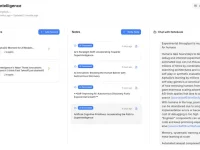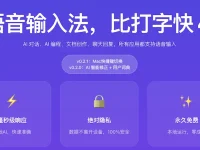很多朋友新买的品牌笔记本电脑或者台式机自带原装出厂系统,打开电脑后发现只有一个C盘,那么怎么把c盘分成几个盘呢?下面我们来看一个最简单的不用下载任何工具且人人可学可操作的办法,而且适用于win10、win11、Win8和Win7。
电脑c盘分盘教程
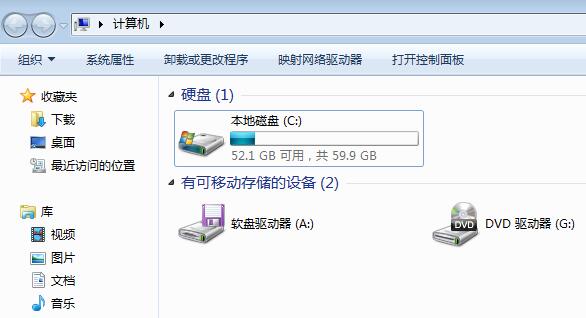
首先,鼠标右键单击–计算机(此电脑)-管理,操作如下图所示:
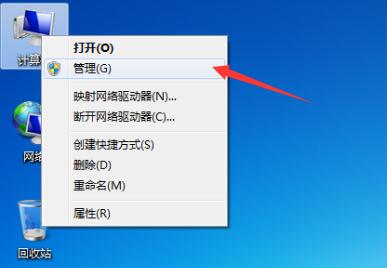
单击“管理”后打开了计算机管理界面,点左侧的“磁盘管理”;如下图(红箭头所指位置):
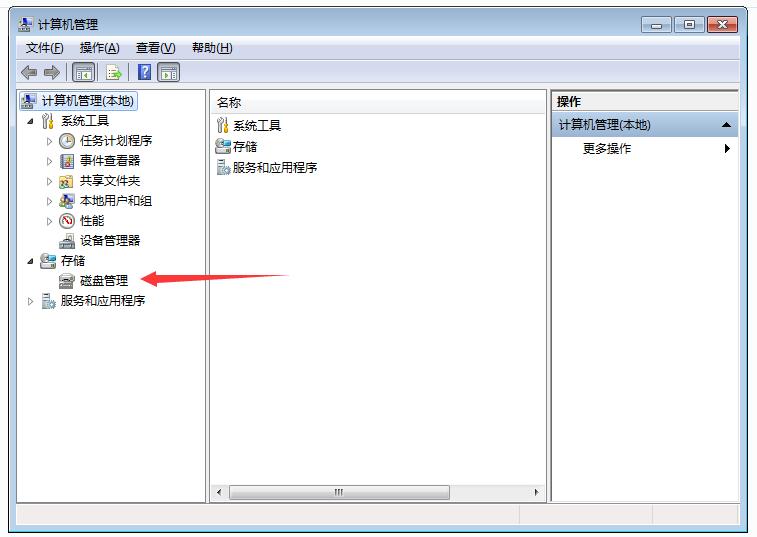
点击进入磁盘管理界面后,我们可以看到系统只有一个C盘;
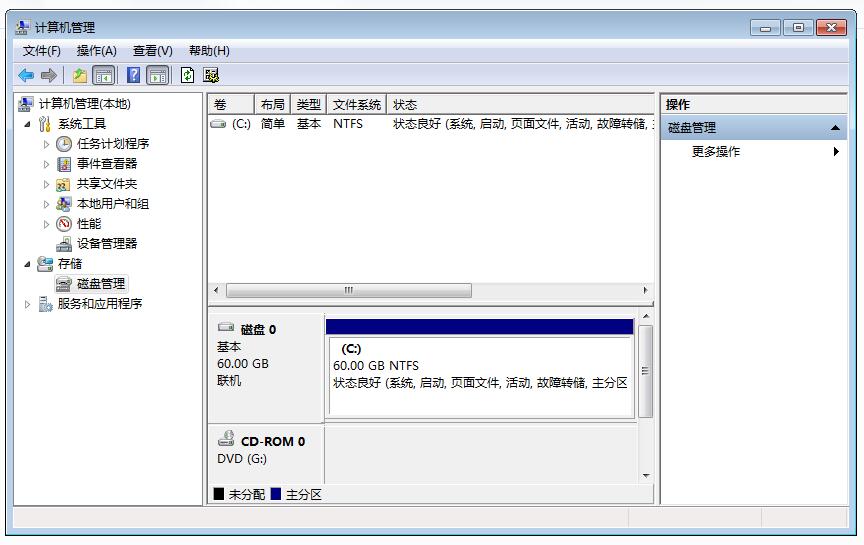
然后鼠标右键单击–C:分区(红色箭头处)–点击弹出的菜单中的“压缩卷”;如下图所示:
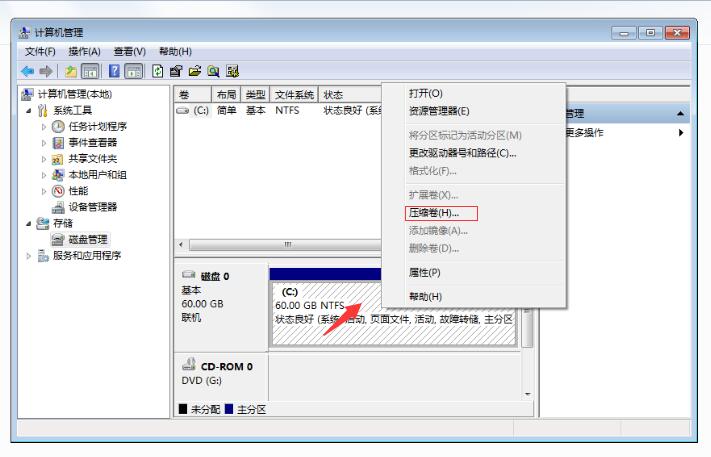
这时候会弹出压缩界面,提示输入压缩卷大小,我们可以看“可用压缩空间大小”,照着上面的大小输入就行(通常是自动显示的),这是最大程度压缩了,点击“压缩”开始进行压缩;
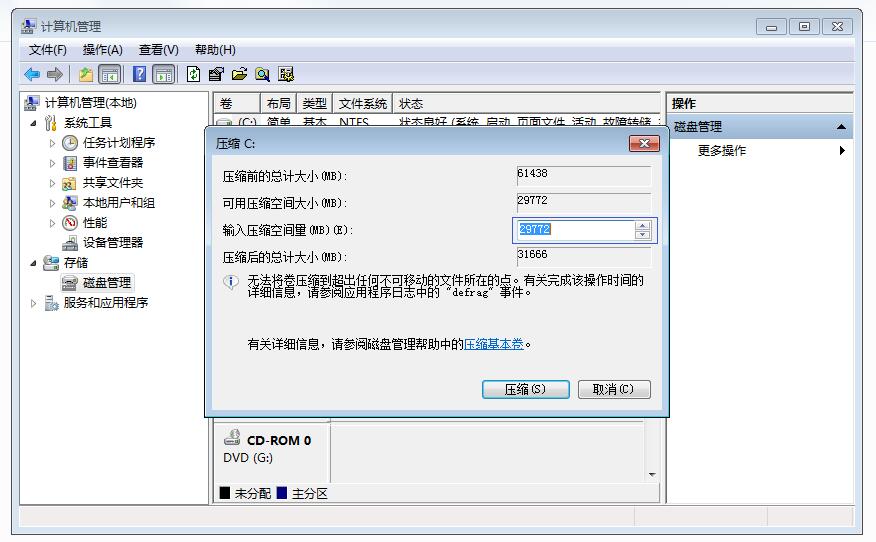
点击“压缩”之后等待一下就会压缩从C盘无损分配出来一个未分配的磁盘;如下图:
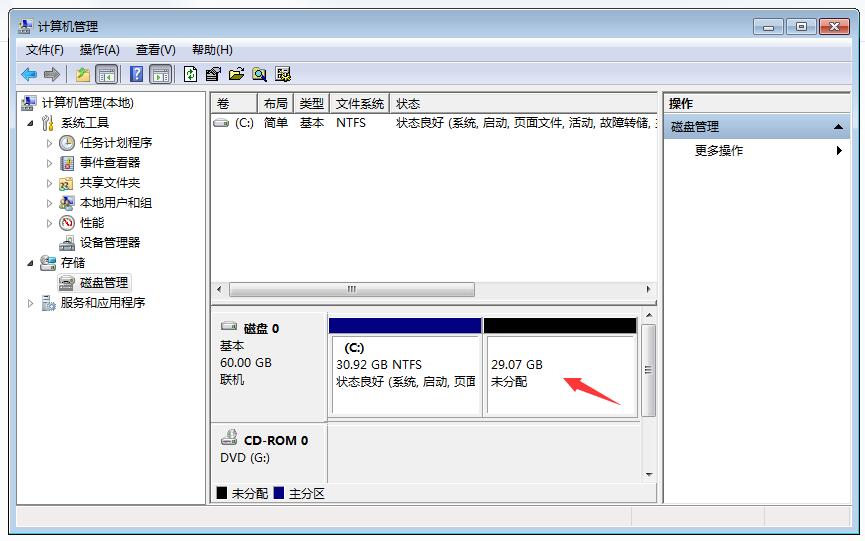
在这个未分配的盘上右键–新建简单卷;弹出界面后点下一步;
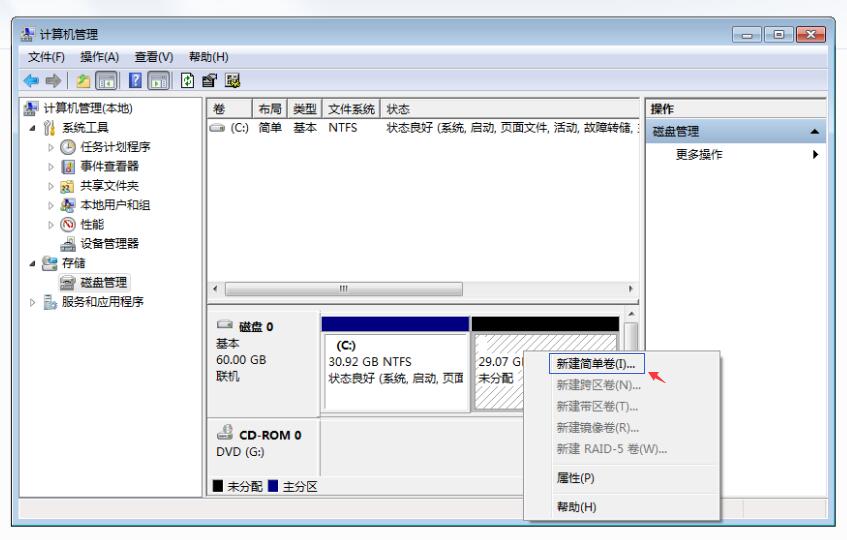
点下一步后进入设置磁盘大小界面,这里我们可以在”简单卷大小“后面输入创建的新磁盘的容量大小(通常我们把最大磁盘均分)我这里分区两个盘,输入最大磁盘空间量的一半,然后点击下一步;

下一步后进入”分配驱动器盘符“界面,这里可以给新创建的磁盘自定义盘符,通常我们定义成D(默认即可),点击下一步继续;
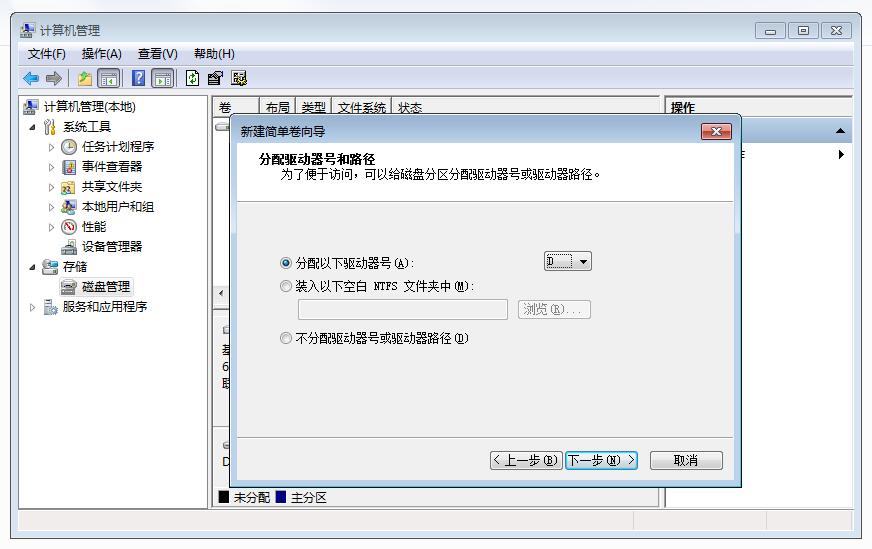
下一步后进入”格式化分区“界面,这里可以为新创建的磁盘格式化成不同的文件系统,通常默认不用修改,点击下一步就可以;
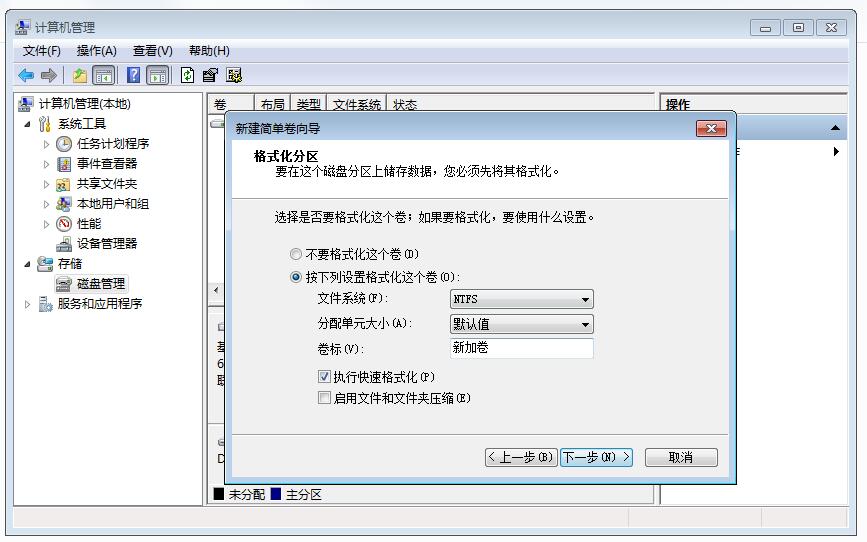
下一步后进入完成界面,点”完成”完成新磁盘的创建(点完成后会自动对新创建的磁盘格式化,可能需要1-5分钟左右),这时我们就可以在我的电脑中看到新创建的D盘;
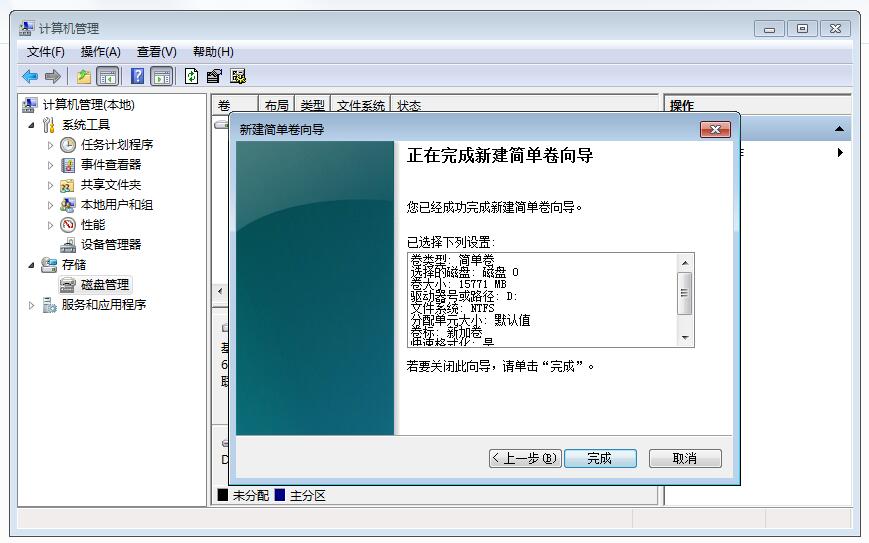
在磁盘管理中,继续在未分配的磁盘创建新的简单卷,创建出E盘,F盘完成磁盘分区;
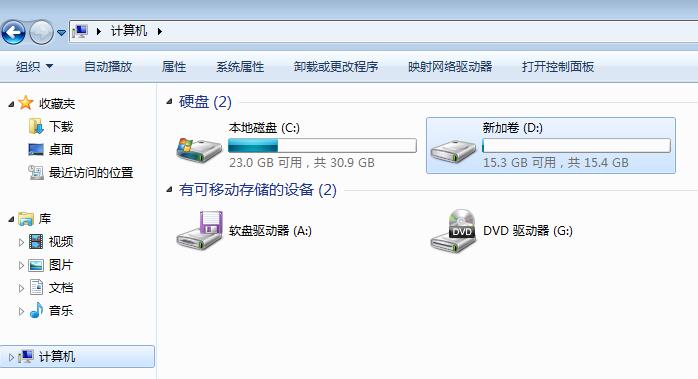
把c盘分成几个盘注意事项:
新建简单卷时,请根据自身需要创建磁盘的数量来分配新建简单卷的大小。WIN8,WIn10和WIn7的创建分区方式一样,只是部分位置名字略有不同。有不明白的地方,可以留言交流!