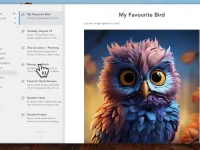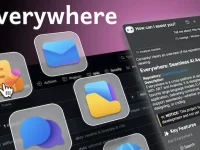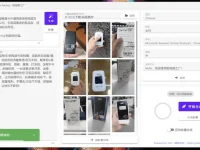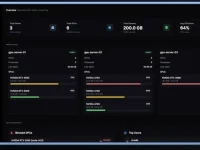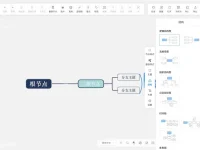win11系统推出后,很多网友还没打算升级成win11作为主力操作系统,于是通过虚拟机安装Win11这种方法来尝试和适应win11是一个不错的选择,但是很多网友用虚拟机来安装windows 11的时候都没有成功,今天我们就来讲讲这个虚拟机安装Win11详细教程。
VMware虚拟机安装Win11详细教程
1、准备条件,目前该教程是基于VMware Workstation 16.2.2制作的
- VMware Workstation 16.2.2官方下载地址:https://download3.vmware.com/software/wkst/file/VMware-workstation-full-16.2.2-19200509.exe(至于激活注册自己想办法,网上全是你要的信息)
- win11 x64 虚拟机:点此下载(提取码rGjg)
2、下载完成后,首先安装VMware Workstation 16.2.2,安装完成后运行虚拟机,然后将下载的“win11 x64 虚拟机”解压出来,所在目录需预留100GB空间以上。
3、进入“win11 x64 虚拟机”解压目录,找到目录中的虚拟机的Windows 10 x64.vmx(没有看错,这个就是这么命名的,不要问为什么,最后肯定会是win11),鼠标右键该文件,打开方式选择记事本程序打开这个.vmx文件;
找到文件中的virtualHW.version = “19”字段,修改该字段为virtualHW.version = “10”保存.vmx文件,保存该文件。
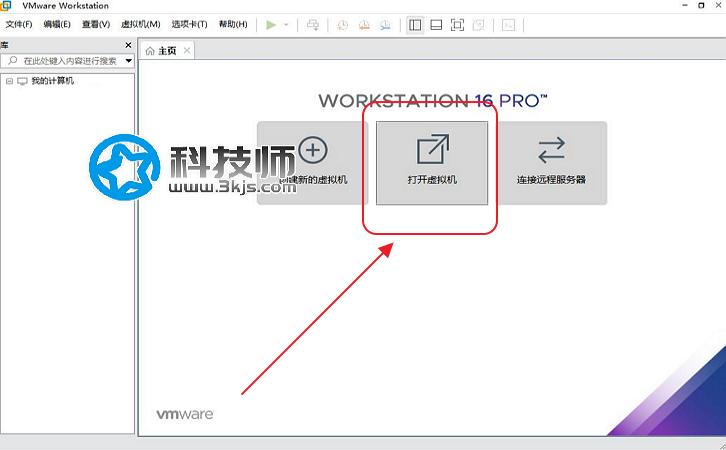
4、回到VMware ,点击”打开虚拟机”,定位到win11 x64 虚拟机目录,打开刚刚编辑的“Windows 10 x64.vmx”文件,如果启动失败,那就按照如下操作
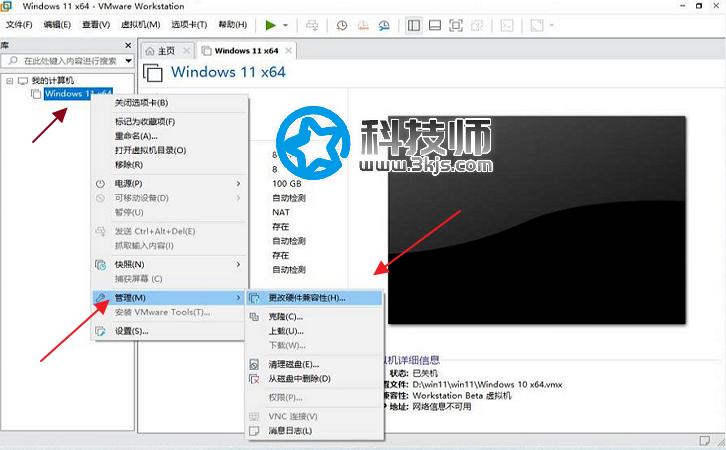
如上图所示,右键虚拟机 -> 管理 -> 更改硬件兼容性,然后一路下一步就可以了。接下来就能顺利通过虚拟机运行win11了,具体效果如下图:
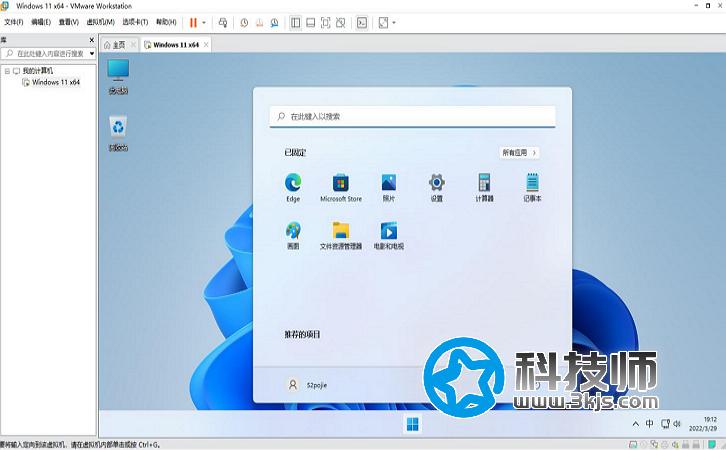
如果你也想用虚拟机来安装win11,不妨试试这个虚拟机安装Win11详细教程。