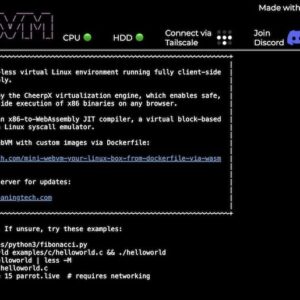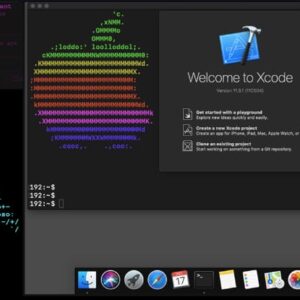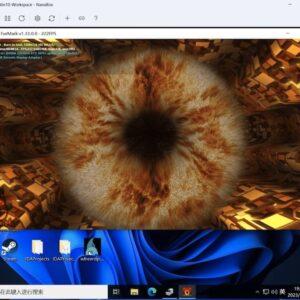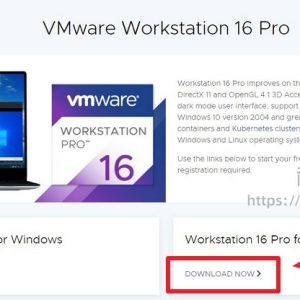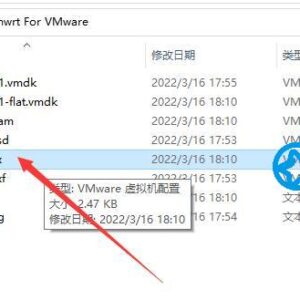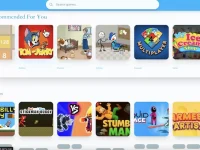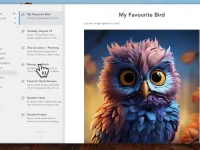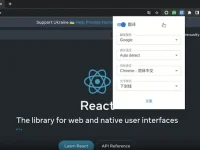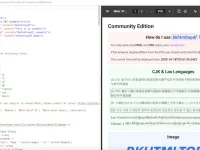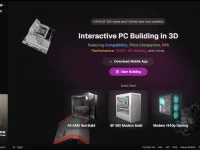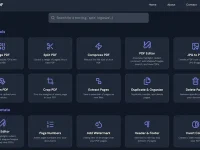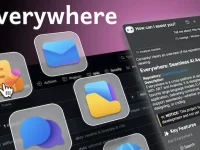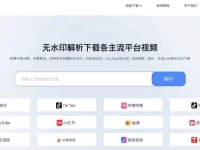虚拟机克隆是我们在使用VMware虚拟机的时候比较常见的操作,但是很多网友还不知道怎么样才能在VMware上进行虚拟机克隆,今天特地为大家带来这个VMware利用现有虚拟机克隆新虚拟机详细教程,希望能够帮助到有需要的网友。
为什么要虚拟机克隆?
很多时候因工作需要,我们需要用到多个虚拟机环境时,新建几个还是比较麻烦而且更为耗费时间,这时候就需要克隆来快速地创建多个相同环境的虚拟机,能够大大提高我们的操作效率。
VMware利用现有虚拟机克隆新虚拟机图文教程
我们采用VMware虚拟机+centOS系统为例,首先将需要克隆的虚拟机关闭,然后选择要克隆的虚拟机右键,选择”管理”,然后选择”克隆”;
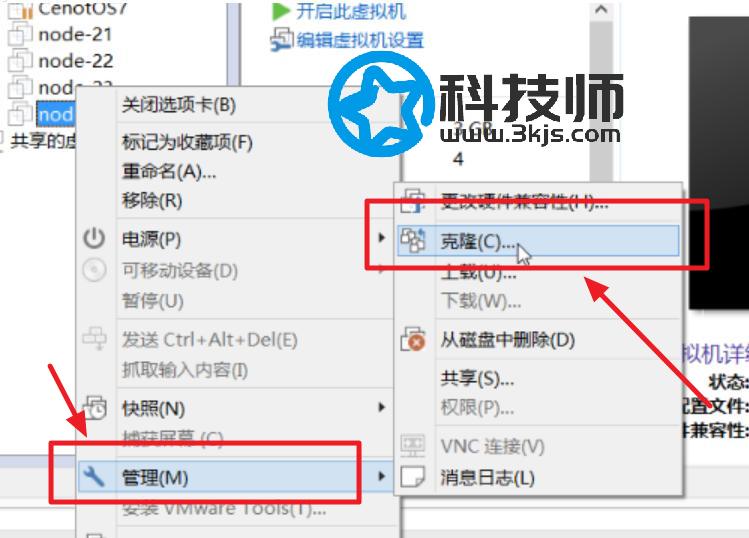
然后一路下一步,到如下界面:
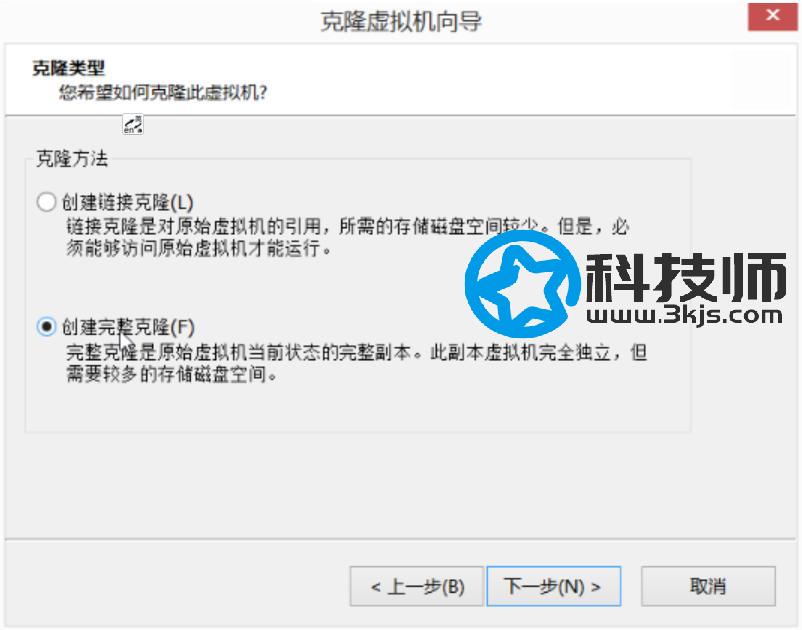
如上图所示,到了这一步会出现“创建链接克隆”和“创建完整克隆”两个选项。
- 链接克隆是对原始虚拟机的引用,所需的储存磁盘空间较少。但是,必须能够访问原始虚拟机才能行。
- 完整克隆是原始虚拟机当前状态的完整副本。此副本虚拟机完全独立,但需要较多的储存磁盘空间。
我们在这里选择“创建完整克隆”进行操作演示,选择“创建完整克隆”后点击下一步;
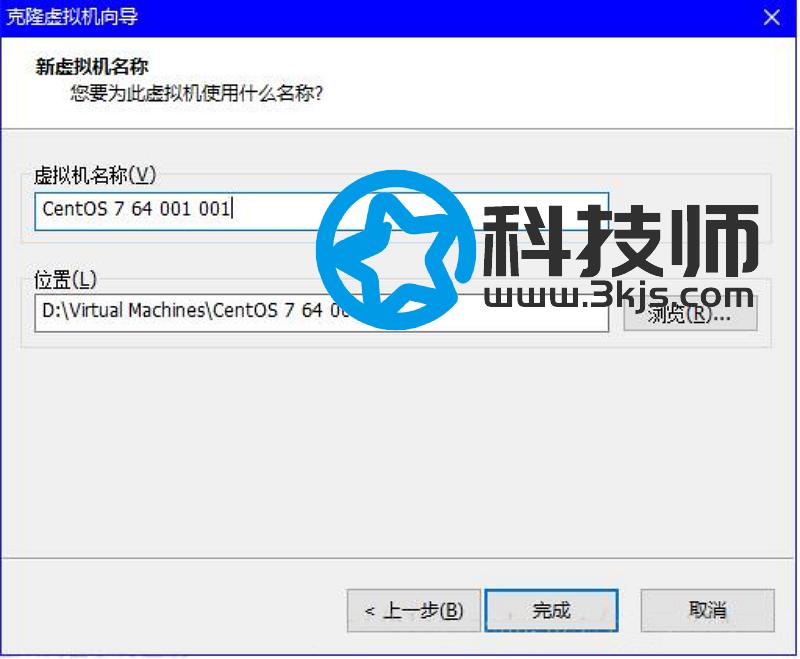
如上图所示,虚拟机名称输入你想要的名称后点击“完成”就可以了。
到目前为止,VMware虚拟机克隆工作算是完成了,但是需要注意的事克隆完之后所有信息与原虚拟机一样,所以下面我们进行一些信息的修改:
1、修改IP地址,如果之前虚拟机的设置是动态IP则不需要修改,如果是静态IP,则需要修改。
2、修改Mac地址
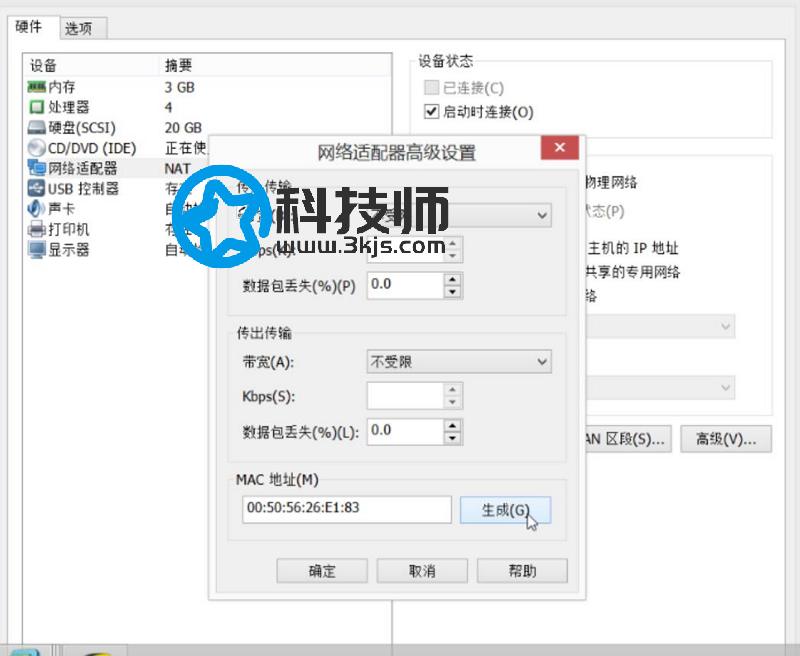
如上图所示,IP地址和MAC地址都能在虚拟机的“网络适配器”中进行修改设置。
以上这个 VMware利用现有虚拟机克隆新虚拟机图文教程详细说明了整个虚拟机克隆的步骤和过程,希望能够帮助我们有需要的网友。